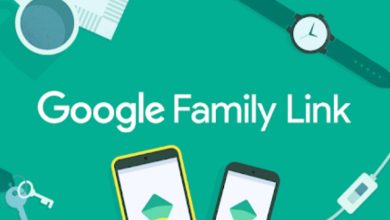3 Simple Ways to Combine PDF Files on Mac

How do you combine PDF files on a Mac? Combining files in portable document format (PDF) on your Mac is surely a key function of any PDF editor. You may be required to perform this task in many several scenarios.
Examples are, students that may want to merge multiple assignment PDF files into a single file to submit it; legal practitioners that may need to collate key material from various case files into one; researchers that are seeking to merge pages from their research into a single PDF for publishing on the Internet.
Whichever of these is your purpose of merging PDFs, you normally have to open many documents on the Mac and now copy & paste text, in addition to other content from them into a new file, which is created in apps Google Docs or Pages.
But using this method always exposes you to the risk of losing text formatting styles or even images. Such a problem can give you some headaches, particularly when you’re trying to edit your content afterwards.
Also, changing font, inserting images, or deleting odd white spaces & entire lines waste too much of your time. To simplify the process and save time, you need to learn ways to carry out effective merging.
There are 3 simple ways to combine PDFs on Mac: either through the default app, use of Adobe Acrobat Reader, or use of PDF Expert. With each of these techniques, you can merge individual pages or combine PDF files into one file. Let’s shed more light on these methods:
How to Combine PDF Files on Mac
Using the Default Mac App
Apple has bundled its Preview app with all modern Mac devices, which it’s sold. Besides, Preview is also the default app on macOS for several different file formats, be it images, graphics, or PDFs.
You can use Preview on your Mac to join two or more PDFs easily and quickly by following the below steps:
Find the specific PDF file to be combined with another one and open this file on the Preview app
Navigate to the File > Edit > View features which are at the top-left of the device screen; then, under the View menu, hit the “Thumbnails” icon
Now, your Preview window will start to display little thumbnails on the left-hand side (LHS).
Lastly, to merge a second PDF into the file in question, Drag it over this list of Thumbnails & then Drop it between any of the two thumbnails you see on the list
That’s all!
Alternatively, if you don’t like this Drag and Drop method, click on the Edit > Insert > Page from File menu options. You will now manually pick which file you want inserted into a PDF.
Merging Selected Pages from PDF Files with Preview on Mac
Having discussed how to join two PDF files on your Mac by simply using the simple Drag and Drop feature as well as a default menu option, let’s examine a situation whereby you want to combine only a select few pages from your PDF, and not the entire file.
For instance, in a situation where you have a file that has 15 pages, but you only want to merge pages 1, 5, and 2 from the PDF file on your Mac. This is also very straightforward to do. Simply take the steps highlighted above to open your 1st PDF file in the Preview app and then put on the Thumbnails view.
Also, open your 2nd PDF file that you want to pick some pages from 1-5 and also put on the Thumbnails to view on the file. The next thing is to drag pages 1, 5, and 2 from the file to your 1st file and then drop them where you want. That’s all!
Using the Popular App
Adobe is one name, which is used synonymously with PDFs. This is mainly because the US company has been the driving force behind PDFs for several years, with their Acrobat Reader software being the most popular PDF apps on all platforms, including Mac, Windows, iOS, and Android.
If you do a random sampling involving 100 computers, it is very like you will find the program installed on at least 75 of them to handle PDFs.
But the bad news is that the Acrobat Reader app’s quite cumbersome to use. It requires a learning curve figuring out how to join PDF files with Acrobat Reader on your Mac.
To make the process simple for you, let’s briefly look at how to merge PDFs using the Acrobat Reader software. Here are the steps to follow:
Start by launching your Adobe Acrobat Reader app from the Applications folder on the Mac
Locate the “Tools” feature at the top left of your Acrobat Reader window and then hit the “Combine Files” feature
You will now see the “Add Files” option, which will let you choose the PDFs you want to merge manually
After selecting the PDF to be combined, hit the “Combine Files” button so the process can start
Applying these tips, it becomes glaring that Adobe Acrobat Reader makes the process of joining PDF files on your Mac slightly tedious and not so straightforward. This shows that being the most popularly used PDF app doesn’t always mean that it is the most effective tool for combining PDFs on a Mac.
Having discussed the first two ways to combine PDFs on Mac, let’s proceed to the last method:
PDF Expert — the Best App for Combining PDFs Files on Mac
Some readers might have jumped straight to this section of the post; that is perfectly understandable as you would want to know the best option for joining PDF files on your Mac.
However, before we look at this app, we recommend that you simply take a quick look at the two apps we outlined above (the default Preview option and the most commonly used solution).
As you might have realized by now, Adobe Acrobat Reader is just too cumbersome to use for merging PDFs. On the flip side, while Preview is quite an excellent tool to combine PDF files, there are better apps you can use offering you several advanced PDF features as well as toolsets.
PDF Expert is one of such pieces of software. As its name shows, it is really good at carrying out PDF-related tasks on your Mac. You can join PDF files using this program in two ways. So, you can choose any of the options you prefer and find more convenient.
Drag and Drop Method
The Drag and Drop option is the most intuitive method for joining two or more PDF files on your Mac. Let’s walk you through the steps below:
Start by downloading the free trial of PDF Expert if you’ve not done so already.
Open the software.
Open your main PDF via PDF Expert.
Hit the “Thumbnails” feature in the PDF Expert toolbar.
You will find that unlike a long list of thumbnails of pages on Preview, PDF Expert offers you a well laid out grid of thumbnails, making it easier to locate those exact pages to be combined.
The last step is to find the file to be joined with your primary PDF file and then drag & drop it onto this grid of thumbnails.
That’s it!
Menu-Based Method
The procedure to use this method is as follows:
Start by opening the PDF Expert app
To join two “files,” click on the “File” menu where you will see the “Merge files” tool
Then, choose the PDF to be combined
Lastly, hit the “Merge” button
That is a simple process. PDF Expert provides you with many features, ensuring you find it easy working with PDFs. It is no doubt a great app to install on your Mac.