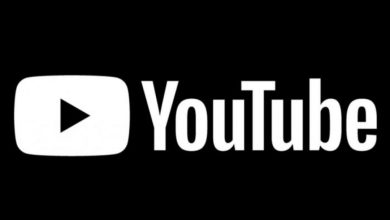How To Check If A Microsoft Word Document is Easy or Difficult to Read
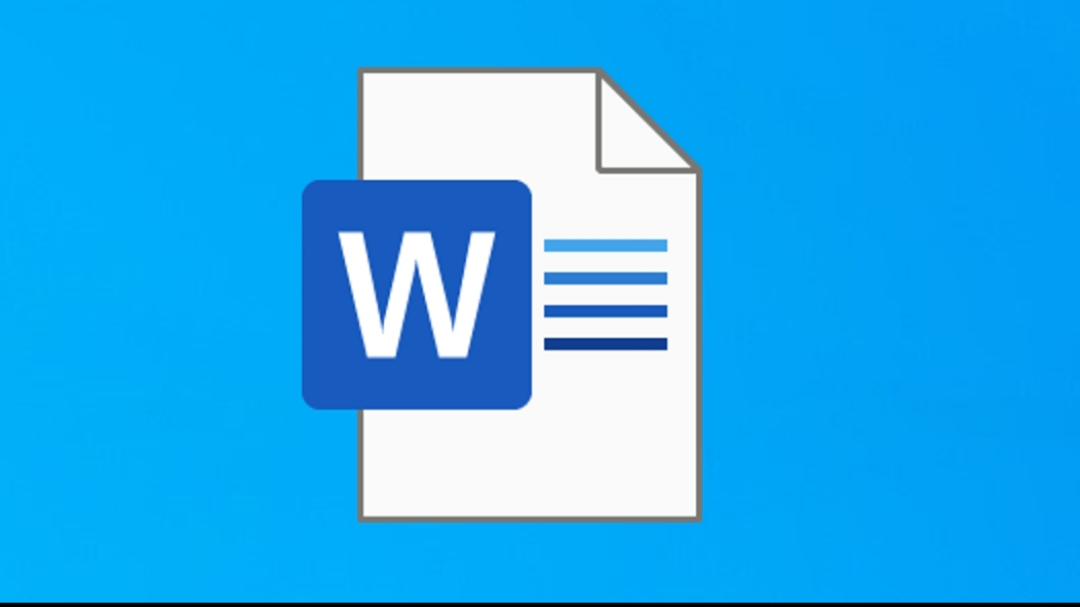
The joy of a writer is that the readers understand the messages he passes across without any ambiguity. Imagining you spend a lot of hours coming up a write-up or a report, only for your intended readers not to understand your messages.
It is better for someone not to waste time writing than for anybody that meets your write-up not understanding the purpose of your writing.
So how do you determine how easy or difficult it is to read anything you write?
To determine the level of readability of a document has been made easy by technology. Gone are the days when we write only with pen and paper, or typewriters; we now use computer with Microsoft Word being the most popular application when it comes to word processing.
But what most people don’t know is that they can check the readability of documents they processed using this popular application.
Therefore, if you care about how readers perceive what you write, running readability statistics that would be discussed below must be done on your documents before sending it to intended readers.
Steps To Enable Readability Statistics in Microsoft Word Application
By default, Readability Statistics is not enabled on MS Word, so you have to enable it.
I will be using Microsoft Word 2013 in this post, however, the steps highlighted would work on other versions too. Steps to enable this readability feature are as follow:
Open the Word document you want to check its readability.
Click on File to go to the Microsoft Word Backstage.
At the Backstage, Click Options.
Click on Proof Reading Tab.
Locate the segment named When correcting spelling and grammar in Word.
Check the options: Check grammar with spelling and Show readability statistics.
Click OK to close the dialogue box.
Getting the Readability Statistics
Go to the Review Tab on your MS Word.
Click on Spelling and Grammar. This will bring out a box at the right-hand side of the document, and this box will show list of words MS Word assumes are incorrect.
You can either click ignore to ignore corrections or click change to change to the correct suggested words. This step will continue until you correct or ignore all grammar errors.
After spelling and grammar correction, a dialogue box will pop up to tell you that you’re good to go.
Click OK to see the Readability Statistics of your document.
Interpreting Readability Statistics
To Interpret this statistics, use the table below:
Interpreting our case-study document
The Readability Segment in the statistics is our interest, and from the table above, I am sure you can judge the readability level of the document used for this tutorial.
The document has 16% of Passive sentences: this means majority of the sentences in the writing are in Active Voice which is the recommended voice in writing paragraphs.
Flesch Reading Ease: The higher the percentage the easier the document can be read. Therefore, our sample document in this tutorial which is at 55.1 is fairly difficult to read.
Flesch-Kincaid Grade Level: This is used to measure the grade or level of education of someone that can easily read a document. So if you are writing a document for secondary school level and you run readability statistics which gives you result of university graduate. It simply means you might need to simplify your grammar and sentence complexity.
Our case-study document has a 10.7 grade: meaning a senior secondary school student and above should be able to read and understand the message that the document is trying to pass.
When you weigh the importance of feedback this readability statistics gives on your MS Word document, I believe you wouldn’t want to send out any document to a reader without checking the reader’s point of easy digestion of your sentences.