How To Check Laptop Battery Health & Determine its Level of Depreciation
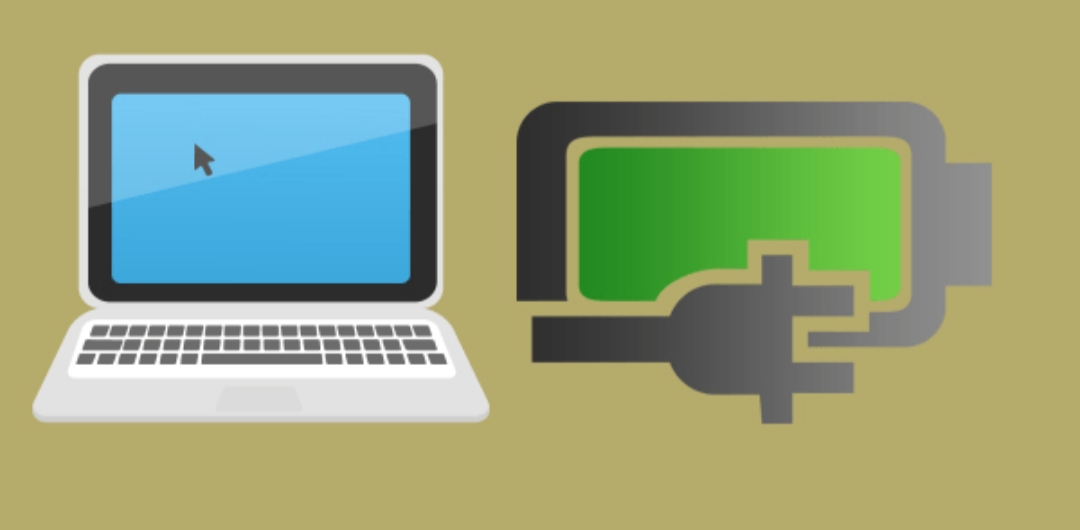
Knowing how to check laptop battery health could ease you from dashing out your hard earn money to battery vendors or repair technicians. But aside having the knowledge of battery care, your ability to monitor the health of your laptop battery would go a long way in helping you to maintain its life and boost efficiency.
There are a lot of third-party applications in the market that claim to help you monitor your laptop battery but the truth is that they can’t do the job like the way the in-built command of your Operating System will do it.
For this reason, I will advise you to use the right resource for the right job, and allow your third-party battery monitoring applications to rest for now. Yes! let them rest and give the job to your computer in-built command prompt.
How Do I Check Laptop Battery Health?
The steps I will walk you through would generate what is called the health report of your laptop battery, which can be useful in helping you to understand how your battery functions and the level of wear to the battery.
Steps to Check Laptop Battery Health
On your windows desktop, Right Click on the Start Button and choose Command Prompt from the list of available options. N.B= Do not select the command prompt with Admin
After launching the command prompt, type the following code into the available writing space: powercfg /batteryreport
Press Enter to run the code.
The code would create a webpage in your root directory; and to get to the location, do the following
Open My Computer
Click on Local Disk (C:)
Click on a folder named Users
Click on your username. In my case, Tunisbaba is my username
After clicking that, a webpage named battery-report should be staring at you and what you want to do now is to click on it.
Clicking on it would open the file in your browser and a full report on your battery health condition would show up.
Explanation of Battery Health Report
The first thing you would get from the report is COMPUTER NAME which is given by you, as well as the full PRODUCT NAME which is given by the manufacturer.
Scroll down to Installed Battery; this is where you will know the condition of your battery.
NAME: This gives the name of the battery
MANUFACTURER: This tells the name of the battery manufacturer
SERIES NUMBER: This is product or batch number
CHEMISTRY: This means the kind of technology or element used in making the battery. Most Batteries are Lithium Ion (Li-I) Technology.
DESIGN CAPACITY: This is one of the most important information you want to know about your battery. Design Capacity means the total amount of energy the battery can store as design by the manufacturer.
FULL CHARGE CAPACITY: This shows the maximum capacity of energy the battery can hold at the current level of usage when fully charged to 100%.
CYCLE COUNT: This refers to the number of times your battery has completed a cycle in term of being full charged to 100%, then discharge to a critical percentage below 10% and then charge again to 100%.
Knowing the Level of Health of Laptop Battery
By calculating the difference between design capacity and full charge capacity, you would know the level of depreciation your battery has gone through and you can then make some informed decision by follow the tips we gave on how to care for your battery.
In the case of my battery, the design capacity is 48,600 mWh while the full charge capacity is 26,492 mWh; this means my battery has lost 22108 mWh to wear as a result of usage.
From this health report, I can conclude that my battery health is fair cos I have lost almost half of its storage capacity and I need to start saving for a replacement.
If the difference between the two capacities in your battery is very close or the same, then you should be happy. It means your battery health is good and you have nothing to worry about.
But in a case where full charge capacity is far below design capacity, it means you should be worried because your battery health is bad.
To track the log of depreciation in your battery health, you can scroll down the battery report webpage until you see the section below which shows the day to day depreciation report of your battery.
From the information given in this report, you should now be to check laptop battery health and I recommend running this report command once in a month so as to better understand your battery performance and optimize it.














