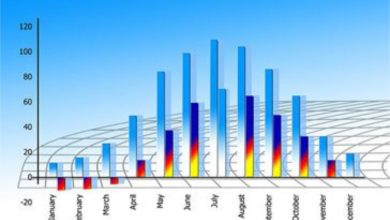How to Remove Log-On Password on Windows 10

Microsoft made a lot of changes and upgrades when Windows 10 came out, many things and settings were modified and improved upon on the old OS the Windows 8. On previous Microsoft OS, it was easy to remove log-on passwords by just visiting the Control Panel then navigating to accounts, but this option is not available on the Windows 10; you can only change the password.
There are times when we want to remove the log-on passwords on our Windows 10 powered computer due to one reason or the other. I may have a unique password for all my accounts, or I use only 2 passwords to gain access into all my accounts anywhere and I want to borrow my computer to someone for a particular period of time. If I do not want to tell the person I’m giving my computer to my password, the best option is to remove it.
Remove Password on Windows 10
Open your Windows start menu by pressing the icon on your keyboard or by clicking on the icon on your screen. Type or search for ‘netplwiz’, you should see a screen as shown below.
Slam the ‘ENTER’ key on tour keyboard. Another window comes out where you can make changes to your User Accounts. Untick the small box showing ‘Users must enter a user name and password to use this computer.’, then click on ‘Apply’.
A window pops up where you are required to enter your password twice. After typing in your password, click ‘OK’.
Click ‘OK’ again on the new window to effect all changes.
To confirm the removal of your log-on password, restart your computer and you will no longer be required to enter a password again. Should you ever change your mind about having a password, go to your computer settings – click on accounts and locate Sign-in options, here you can add a password again.
If you would like to read how to tweak and have more control over your Windows 10 PC read further here.