How to Fix “Unfortunately the process.com.android.phone Has Stopped”
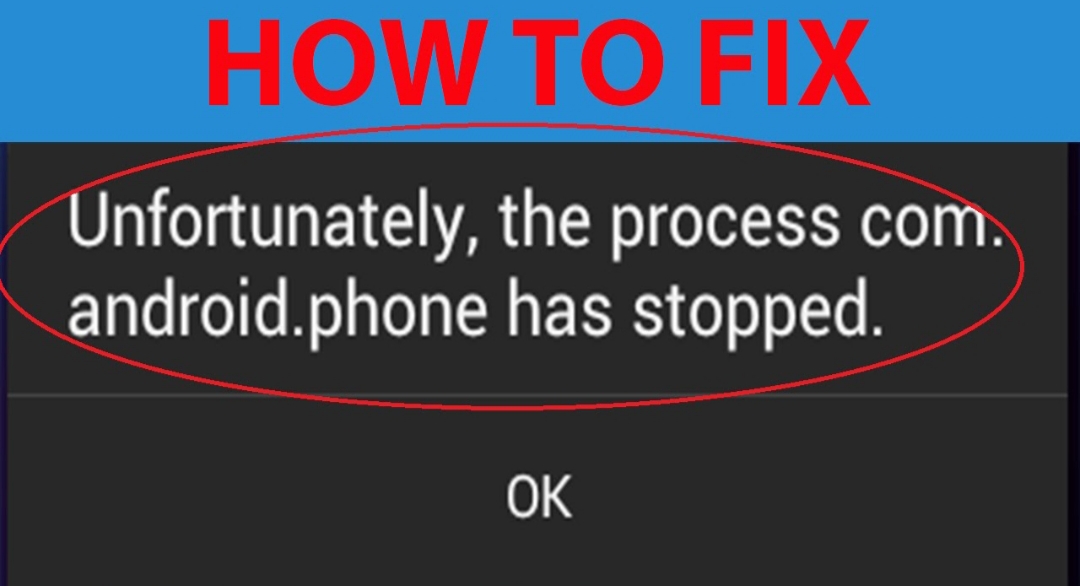
The “Unfortunately the process.com.android.phone has stopped” error remains one of the most annoying issues you could ever face while operating your phone. I could remember the first time I experienced the problem. I was trying to type a reply to an important message a colleague sent to me, only for the dreaded error message to pop up on the screen of my Android smartphone. It was disconcerting, to say the least as I had thought my precious phone was on the fritz. The issue was resolved by a tech-savvy friend, whose place is just a stone’s throw to mine. Looking back in retrospect, I now see that the “Unfortunately the Process.com.android.phone has stopped” error is a simple problem that demands a simple solution. In this write-up, we will examine a number of methods you can use to fix this issue.
What Are the Causes of This Error?
What triggers this error is your phone or SIM toolkit app. These are some of the causes of the error message:
You recently restored data
You upgraded to the newest version of Android OS
You recently installed new ROM
You did important modifications to data
Your firmware update was not successful
Having highlighted the reasons the error crops up, you should note that fixing the issue may require that you first backup your data.
How to Back-up Your Android Data before Fixing the Problem
To make sure that your Android data is backed up safely and securely, these are the steps you need to follow:
First, enable Back-up in “Settings”: To make sure that your backed-up data is secure, make use of a PIN, password, or pattern screen lock, rather than a Smart Lock or swipe. Here is how to enable Back-up on your phone:
Open the Settings app of your device
Choose the “System” option and select “Advanced” > “Backup”
Put your backup service on
If these steps highlighted above are not applicable to the settings of your smartphone, you can search for your settings app for backup. On a tablet that is shared by people, the backup and reset options can only be accessed by the owner.
The next step is to back up data and settings manually: If your phone runs Android 8.1 and below; you can back it up manually any time you choose by following these instructions:
Launch the Settings app
Tap the “System” option > “Advanced” > “Backup”> “Continue”
Lastly, restore your backed-up Android data and settings: After enabling the “Backup Data” feature and successfully backing up your Android data and settings, the final step is to restore your backed-up account to the phone that has undergone factory reset. You can easily do this by following the on-screen steps. The process might take some time, depending on the volume of the data you backed up from the outset.
Note: You will only need to backup and restore your data if you use the method of carrying out a factory reset, explained below. If you chose any of the other 3 methods, you needn’t do these.
Fixing the Problem
After scurrying the web for the best ways of solving the “Unfortunately the process.com.android.phone has stopped” error, we have highlighted 4 methods you can use to address the problem.
Clearing Cache & Data on the Phone App
To use this option, open “Settings” and tap “Apps”. Then, select “All” tab to make all the apps installed on your phone to be displayed in a column. Scroll down until “Phone” or a similar feature shows up. Choose it, and select the “Clear Cache” option. If the error message still persists, take these steps again, but this time, you should add “Clear Data”. And then reboot your device so that the changes can take effect.
Clearing Cache & Data on Your SIM Toolkit
Carry out the steps highlighted above again. And under “All” tab, you should select SIM toolkit from the collection of apps.
Making Use of Custom Recovery
You can try downloading and installing the latest AROMA file manager. Launch it and make use of it to delete the cache or temporary folder of “Phone” & your SIM toolkit. Then, reboot the smartphone so the changes can take effect.
Doing a Factory Reset
If you tried the above-mentioned methods and the error message still won’t go away, first backup your data, as explained earlier and do a Factory Reset. Here are the steps you can take to do this:
First, shut down your phone
Then, hold the Volume Up button down, together with Home & Power keys, until your device vibrates
After it has vibrated, release the Power button but continue pressing the others
Once the Android logo shows, you can let go of the rest
You can now do a Factory Reset from there
You should be able to fix the “Unfortunately the process.com.android.phone has stopped” error by trying any of the 4 methods we described above. The issue could be frustrating and some might regard it as a conundrum, but it is actually a simple problem if you know the appropriate actions to take.













