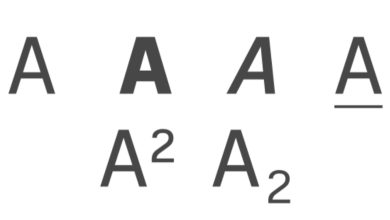How to Convert HEIC to JPG Images on a Windows 10 PC

HEIF (HEIC) image format allows you to save more photos on your iPhone and iPad featuring iOS 11. Interestingly, this format has the same quality of the JPEG format at half its file size.
But there’s a little problem. Most platforms do not support the HEIF format this means when you send such images to your PC, they will be virtually useless at this point.
The good thing is that you can convert HEIC to JPG images. Now let’s look at the top 7 ways you can transform your HEIC images.
USING IOS ‘AUTOMATIC’ TRANSFER MODE
Before looking at third-party apps let us consider an “Apple” solution. IOS devices have a built-in feature which allows you convert HEIC to JPG on your Windows 10 PC via USB. The process is even automatic.
Here are the steps under this method.
Go to the Settings app.
Select the Photos option.
Scroll to the Transfer to Mac or PC option. Click Select.
Choose Automatic
After these settings, any images you wish to copy directly while importing images via the Photo’s app or copy directly to the DCIM folder are converted automatically to JPEG files. This method is smooth and easy that you won’t detect any changes during the transfer.
CONVERT WITH HEIC CODEC BY MICROSOFT
Although this is not a conversion method, still you can use it to open and view to your photos in HEIC format on a Windows desktop or laptop. This makes it a great idea to install Microsoft’s in-house HEIC codec on your PC.
Launch the Windows Store App on your PC.
Search for the HEIC Image Extensions on the search bar.
Tap on the results with the same name.
Click on the Install icon on the HEIF Image Extension screen.
After installation, you can open and view pictures in HEIC files on your devices Photo App. But you cannot save your images in JPG or PNG after opening them.
Also, Microsoft might need to enable Windows 10 PCs to offer thumbnails of HEIC images. This feature will save users time as they can check the thumbnails before clicking on a photo.
Overall, this method is not perfect but its an excellent way to view your HIEC images without converting them.
You can also download HEIF Image Extensions here.
Download from as a JPEG from iCloud
You can get your images in HEIC to JPG format without using any conversion process with this method. The idea involves downloading the files from iCloud. As expected, this method works on pictures captured on your iOS device.
Login to iCloud.com
Launch your Photo Library
Choose the photos you want to download
Tap on the Download button.
After download, the photos should be in JPG format. But if not, try the following steps.
Tap and hold the Download button.
Select the Radio icon beside Most Compatible on the menu.
Click Download.
What if you use iCloud on your PC? Well, you can download your HEIC images as JPGs easily. First, go to the Photo Options then disable the Keep Efficiency Original if Available function.
You can visit iCloud.com here.
BY USING HEIC CONVERTER FREE
This third-party app has the ability to convert your HIEC to JPG. It also shares most features with other apps on this article. To use this app is quite simple.
Download and install the HEIC Converter Free.
Launch the application.
Choose the HEIC files or folders you want to convert.
Select the output format and quality.
Click on Convert.
Unlike similar apps, HEIC Converter Free allows you to choose a permanent location where you can save your converted files, especially if the HEIC files are in batches.
You can download HEIC Converter here.
Convert with IMAZING HEIC Converter
Like the previous app, this tool can help you convert a HEIC file to either JPEG or PNG. Also, the app is straightforward and does not include any ads. Its interface is simple and enables you to add files via drag and drop or File Menu. To use this app, you need to:
Download and install the app
Choose the files for download
Select your preferred format- PNG or JPG.
Choose the image quality. The higher the quality, the larger the converted file.
Hit Convert.
Finally, specify the image quality that you want and click Convert. Give the app some time to go through the conversion phases; you should have your JPGs shortly.
You can download iMazing HEIC Converter here.
Convert with COPYTRANS HEIC for Windows
Unlike some tools on this list, CopyTrans HEIC for Windows is a plugin instead of an app. Still, it can convert HEIC to JPG files. The downside of this tool is that it can convert single files and not in batches. But this issue comes as an advantage if you plan to save your files on your computer for easy access.
The app also enables thumbnails which allow you to view the HIEC pictures as thumbnails even without conversion. Now the steps:
Download and Install CopyTrans HEIC for Windows.
Right click on a HEIC image
Tap on Convert to JPEG via CopyTrans option.
You can download CopyTrans HEIC for Windows here.
Via a Conversion Website
If you do not like the idea of a third-party app, you might need to use an online converter such as HEICtoJPG.com.
First, drag and drop your HIEC images as much as 50 at a time to the website’s home screen. Finally, download the file back to your computer as a JPEG file.
Since its a public site, we advise that you do not upload any private photos as cybercriminals may steal them.
You can visit HEICTOJPG.COM here.
And there you have it. With these tools, you can convert your HEIC to JPG Images with ease. Please, we would like to hear your experiences with any of the ideas mentioned in our article.