How to Download Twitter Videos on iPhone
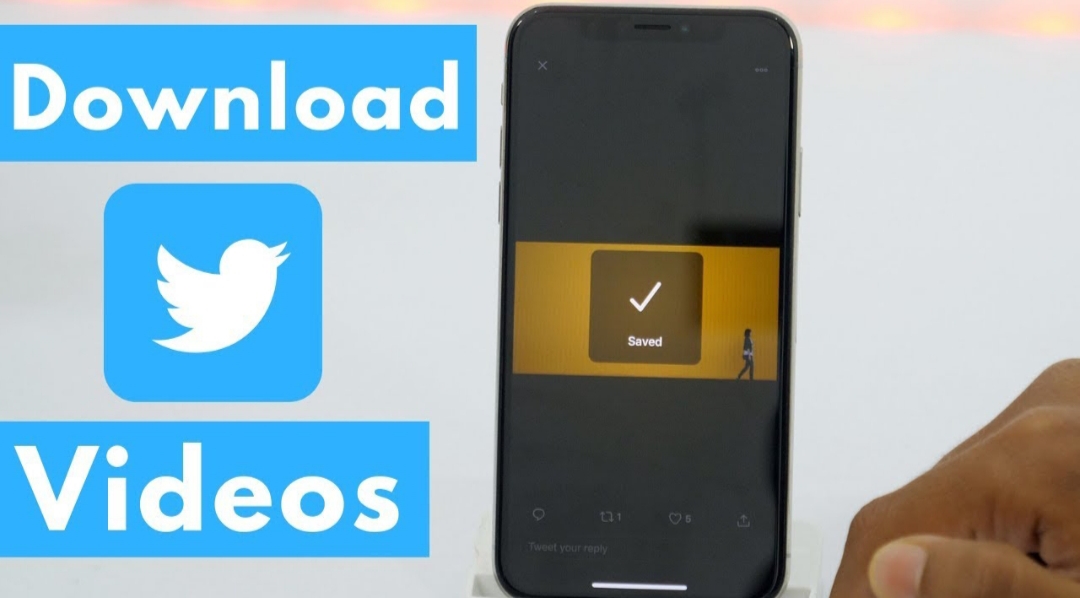
Have you been trying to download Twitter videos on iPhone without success? This article is for you. Today, our phones via apps provide us with various types of information ranging from news to sports events. One of such apps is Twitter.
Twitter provides a steady stream of breaking news in both text and video format. With many users uploading video content at the same time, there is a chance that you may find one that picks your interest. However, you cannot download the videos from your timeline to your iPhone.
Due to security reasons, Apple does not permit your iPhone to download Twitter videos. However, there are several ways you can get video content on your iOS device even if there are restrictions set by the microblogging platform.
In this article, we will show you some of the alternate methods however we will not include jailbreaking. We do not recommend this method because it may destroy your phone and also make you lose your warranty.
Easy Ways to Download Twitter Videos on iPhone
Here are the safe ways which you can use to download Twitter videos:
With Twitter Video Downloader
This easy to use website features a neat and straightforward UI where users can easily download Twitter videos on iPhones. To use the site, you should open the default Twitter all and scroll to your preferred video. Once you found it, tap on the “Share” icon (represented by an arrow facing upwards) and select Share Tweet via an option from the menu.
Next comes a list of various options to share the content. Tap on ” Copy Link.” This will copy a direct link to the content to your device’s clipboard which you can paste easily.
Go to your home screen and open the Safari Browser. Input the Twitter Video Downloader address into the address bar. When the site begins, you will discover a bar to paste the URL with a “Download” button below. Long press to paste the URL and tap on “Download.
After this, go to the bottom of the page where you will meet a “Download Video” link. Select your preferred resolution and tap on the “Download Video” icon. When you choose this option, the Twitter video will play in full-screen mode.
Finally, click on the “Share” icon (for the second time) and choose to Add to Home Screen. An option asking you to enter a name for the video will come up. After you enter the name, tap on save. Now you can access the video with the shortcut icon to the video on your home screen. However, you should note that this method only works with the Safari Browser.
You can visit the Twitter Video Downloader or try the link here.
Although this method does not save videos on your device, it allows having unrestricted access to your content. But if you want to keep this video on your phone for offline access, the following ways will help you achieve this task.
With Documents by Readdle
This app permits numerous users of iPhones to perform various tasks including downloading Twitter videos on their devices.
To download the video, copy the link from Twitter and tap on “Documents.” Go to the compass icon at the bottom of the screen to open the browser.
Scroll to TWDown and paste the Twitter link and select “Download.”
Choose any of the download links that come up after which you will be asked to rename the file and select your preferred download location. The video will begin to download immediately.
You can save the video to your camera roll by clicking on the menu in the Document folder of the app and choosing the ‘Save to Photo’s: option under the “Share Option.”
You can get the app here.
Using the MYMEDIA App
With this File Manager app, you can download Twitter videos on iPhone instead of adding it (the videos) as a shortcut on your home screen.
MyMedia helps iPhone users organize and control their files over the IOS platform which can be a confusing system for managing data when compared to Android
MyMedia makes the file management process as easy and straightforward. First, you download and install the app from the App Store. Then you open your Twitter timeline and copy the link to the video using the steps mentioned earlier.
Open MyMedia app and tap on the “Browser” option which lies at the top of the menu.
Now, visit the Twitter Video Downloader site, paste the URL on the space provided and tap on the “Download” option.
Unlike before, after selecting a format and tapping “Download,” a pop-up screen will appear requesting you choose either “Download the File” or “Open it” option.
Choose the “Download” option after which you will be requested to name the file. Once you complete the action, the video will begin to download. You will see the progress in the “Download” section. You can watch the video in the Media section of your phone.
However, the process is not complete because you can only view the video on the app and not on the camera roll. To move your video to your camera roll, open the MyMedia app and long press on the video. Select “Save to Camera Roll.” Click OK when a message pops up asking you to permit the app to add the video to your photos.
Finally, open your Photo apps, and you will see your downloaded video. You can download the app here for free.
Conclusion
We hope you try any of the methods mentioned above in your quest to download Twitter videos on iPhone. Feel free to make comments about your experiences using any of the methods specified in this article.














