How to Enable HDR on PS4 and PS4 Pro
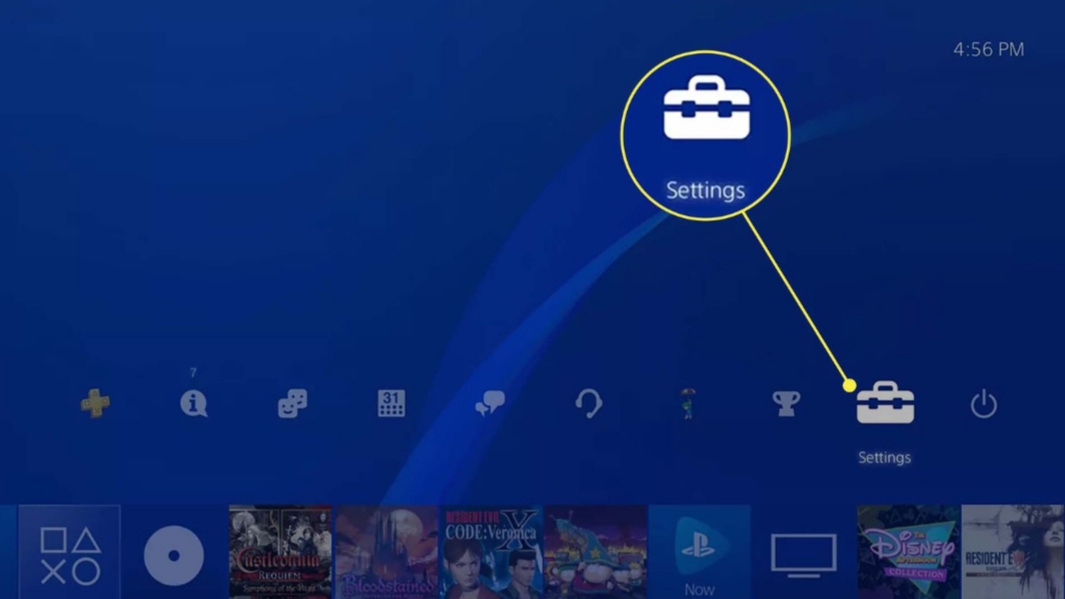
With the advent of UHD (ultra-high-resolution) 4K resolution, gaming has witnessed dramatic changes — changes characterized by crisper resolutions, by finer detail to graphics.
With the advent of UHD (ultra-high-resolution) 4K resolution, gaming has witnessed dramatic changes — changes characterized by crisper resolutions, by finer detail to graphics. As new gaming consoles launch, resolution, clarity, and colour depth are taken to the next level. While 4K can be considered an appreciable upgrade, if you are not playing your games with HDR (High Dynamic Range) set up, you will not be able to get the best experience from your 4K TV or games.
The PS4 and the 4K-ready PS4 Pro — both Sony’s current consoles — support HDR, once you are sure you have the proper display as well as the right set-up. Thus, if you own a PlayStation 4 or PlayStation 4 Pro, you can enjoy playing games in HDR. High dynamic range, a method of image rendering, enables a beautiful and spectacular depth of graphics in games in modern times. Though it is easy enjoying such stunning graphics, you may find that it isn’t always so clear how you can turn on the settings. Even the majority of modern TV sets, while featuring support for such graphics, don’t come preloaded with settings to do so.
In this guide, we expound the steps to enable HDR on your PS4/PS4 Pro in 2019 for more colourful, vibrant games. Let’s go!
What Are PS4/PS4 Pro HDR Requirements?
To get the best of HDR features on your PS4/PS4 Pro console, make sure you have the following:
2K/4K HDR-capable TV with HDR10 support
PS4/PS4 Pro console that is connected via a Premium HDMI cable.
HDR-enabled content, like a game or a video-streaming service.
PS4/PS4 Pro that has been updated to system software 4.0 or later. Learn more about updating your system software.
How to Set-up Your TV for HDR
Having made sure that your TV supports high dynamic range 10 format, you can now proceed to set it up:
• Check to confirm your gaming console is connected via an HDMI 2.0a or HDCP 2.2-compliant port on the television set. The mere fact that you have a 4K/HDR TV does not mean every port would be usable; mostly, only 1 or 2 ports are HDMI 2.0a/HDCP 2.2-enabled. And you might even discover that the compatible HDMI port you require isn’t necessarily HDMI 1. TV manufacturers occasionally label the ports so you will able to know by looking, but even the labels could be misleading. Thus, to be completely sure, you should check out the specs section for the TV model at the site of the manufacturer and determine which of the HDMI ports support HDMI 2.0a. You can now use one of those for your gaming console.
• The next step is to open the settings menu of your TV, go to the Picture Settings section, and check the presets to find Game Mode for the TV. With this mode, you can reduce picture processing, and your picture quality could be a bit poorer in the process (this will be fixed shortly); but it’ll equally cut down on input lag. Thus, if you are playing a game competitively, Game Mode helps keep you in multiplayer matchups. If you often engage in playing single-player titles (or if you are keener about graphics & picture quality than performance), you can choose whichever preset that best suits your eyeballs from “cinema,” “movie,” or “standard” modes.
• In this step, you will enable HDR on your TV. To do so, head back to the Picture Settings menu. From this section, it depends on your kind of television. While in some TVs, you will find HDR settings right in the main Picture Settings menu; in others, the settings will be listed under Input Settings, Main Options Menu or Advanced Picture Settings. What you’re looking for is a setting, such as HDMI Color Sub-sampling, HDMI HDR, HDMI UHD Color 10-Bit Color, HDMI HD Ultra Deep Color, etc. You have to put on this setting for the HDMI port in which the console is plugged. If you doubt where to locate the HDMI HDR settings of your TV, you can check your user manual or consult the manufacturer’s site. Some televisions will switch HDR on automatically immediately they detect an HDR signal — an example is LG’s OLED 4K TVs.
• Your television set has now been set up to receive HDR content from your PS4/PS4 Pro console. You might need to improve the picture quality; you can adjust brightness and contrast controls to your preferred level. But before you start editing these settings, you would want the television to be displaying certain type of HDR content. This might be an HDR game for the PS4/PS4 Pro, or a TV title or movie in HDR on Netflix, Amazon, Vudu, etc. Once you start playing HDR content of any kind (several televisions confirm this by displaying an HDR logo on your screen), your television set will be in HDR mode. You should now head to the Picture Settings to do necessary adjustments. By having the adjustments done while in this mode, you’re only adjusting picture quality for the HDR mode of your T. This will have no effect on picture quality settings for the periods you’re watching SDR content, irrespective of it being a non-HDR movie on a standard Blu-ray disc, Netflix, or other forms of broadcasts. Here is one thing you have to note: In some televisions, the available settings will be limited within HDR mode, such as brightness. If your TV is one such, you can try the various presets for HDR to know the one you most prefer.
How to Set up Your PS4/PS4 Pro
Having set up your TV for HDR, you are almost there. All that’s now left for you to do is to enable HDR on your PS4 or PS4 Pro itself. Though both consoles will typically detect automatically if HDR is enabled on the television and change their settings themselves, they do not that always. So, it is an excellent idea to double-check. Take these steps to do that:
• After plugging the console properly into the TV, put it on and head to the Settings screen; in the System Information tab, be sure that HDCP is checked.
• Now go to the Sound and Screen menu and press Video Output Settings; set the HDR feature & Deep Color output to Automatic on that screen.
Once you followed the steps highlighted above correctly, you should now play your games in HDR. If you need further help, you can check Sony’s video guide.
Getting the Right HDR Content
Lastly, you will need to have the right content to play. There are tons of HDR-enabled video games you can play on your PS4/PS4 Pro, and new ones are constantly released. There are also myriads of HDR video content you can gain access to on YouTube, on Netflix, on Amazon Prime.
Below is a quick selection of a handful of HDR-ready PS4 title:
Final Fantasy XV
Horizon Zero Dawn
The Last of Us: Remastered
Deus Ex: Mankind Divided
Uncharted 4
The Last Guardian
Closing Thoughts
High dynamic range is an image tech, which offers finer detail and depth of colour with the use of a broader spectrum of luminosity. This means the colour & light you see on screen is able to match reality more closely compared with the picture delivered via standard settings. System software 4.0 & above for your PS4/PS4 Pro brings HDR to the console settings enabling you to exploit this technology for stunning and vibrant gameplay & video streaming services.
While 4K can be considered an appreciable upgrade, if you are not playing your games with HDR (High Dynamic Range) set up, you will not be able to get the best experience from your 4K TV or games.
The PS4 and the 4K-ready PS4 Pro — both Sony’s current consoles — support HDR, once you are sure you have the proper display as well as the right set-up. Thus, if you own a PlayStation 4 or PlayStation 4 Pro, you can enjoy playing games in HDR. High dynamic range, a method of image rendering, enables a beautiful and spectacular depth of graphics in games in modern times. Though it is easy enjoying such stunning graphics, you may find that it isn’t always so clear how you can turn on the settings. Even the majority of modern TV sets, while featuring support for such graphics, don’t come preloaded with settings to do so.
In this guide, we expound the steps to enable HDR on your PS4/PS4 Pro in 2019 for more colourful, vibrant games. Let’s go!
What Are PS4/PS4 Pro HDR Requirements?
To get the best of HDR features on your PS4/PS4 Pro console, make sure you have the following:
2K/4K HDR-capable TV with HDR10 support
PS4/PS4 Pro console that is connected via a Premium HDMI cable.
HDR-enabled content, like a game or a video-streaming service.
PS4/PS4 Pro that has been updated to system software 4.0 or later. Learn more about updating your system software.
How to Set-up Your TV for HDR
Having made sure that your TV supports high dynamic range 10 format, you can now proceed to set it up:
• Check to confirm your gaming console is connected via an HDMI 2.0a or HDCP 2.2-compliant port on the television set. The mere fact that you have a 4K/HDR TV does not mean every port would be usable; mostly, only 1 or 2 ports are HDMI 2.0a/HDCP 2.2-enabled. And you might even discover that the compatible HDMI port you require isn’t necessarily HDMI 1. TV manufacturers occasionally label the ports so you will able to know by looking, but even the labels could be misleading. Thus, to be completely sure, you should check out the specs section for the TV model at the site of the manufacturer and determine which of the HDMI ports support HDMI 2.0a. You can now use one of those for your gaming console.
• The next step is to open the settings menu of your TV, go to the Picture Settings section, and check the presets to find Game Mode for the TV. With this mode, you can reduce picture processing, and your picture quality could be a bit poorer in the process (this will be fixed shortly); but it’ll equally cut down on input lag. Thus, if you are playing a game competitively, Game Mode helps keep you in multiplayer matchups. If you often engage in playing single-player titles (or if you are keener about graphics & picture quality than performance), you can choose whichever preset that best suits your eyeballs from “cinema,” “movie,” or “standard” modes.
• In this step, you will enable HDR on your TV. To do so, head back to the Picture Settings menu. From this section, it depends on your kind of television. While in some TVs, you will find HDR settings right in the main Picture Settings menu; in others, the settings will be listed under Input Settings, Main Options Menu or Advanced Picture Settings. What you’re looking for is a setting, such as HDMI Color Sub-sampling, HDMI HDR, HDMI UHD Color 10-Bit Color, HDMI HD Ultra Deep Color, etc. You have to put on this setting for the HDMI port in which the console is plugged. If you doubt where to locate the HDMI HDR settings of your TV, you can check your user manual or consult the manufacturer’s site. Some televisions will switch HDR on automatically immediately they detect an HDR signal — an example is LG’s OLED 4K TVs.
• Your television set has now been set up to receive HDR content from your PS4/PS4 Pro console. You might need to improve the picture quality; you can adjust brightness and contrast controls to your preferred level. But before you start editing these settings, you would want the television to be displaying certain type of HDR content. This might be an HDR game for the PS4/PS4 Pro, or a TV title or movie in HDR on Netflix, Amazon, Vudu, etc. Once you start playing HDR content of any kind (several televisions confirm this by displaying an HDR logo on your screen), your television set will be in HDR mode. You should now head to the Picture Settings to do necessary adjustments. By having the adjustments done while in this mode, you’re only adjusting picture quality for the HDR mode of your T. This will have no effect on picture quality settings for the periods you’re watching SDR content, irrespective of it being a non-HDR movie on a standard Blu-ray disc, Netflix, or other forms of broadcasts. Here is one thing you have to note: In some televisions, the available settings will be limited within HDR mode, such as brightness. If your TV is one such, you can try the various presets for HDR to know the one you most prefer.
How to Set up Your PS4/PS4 Pro
Having set up your TV for HDR, you are almost there. All that’s now left for you to do is to enable HDR on your PS4 or PS4 Pro itself. Though both consoles will typically detect automatically if HDR is enabled on the television and change their settings themselves, they do not that always. So, it is an excellent idea to double-check. Take these steps to do that:
• After plugging the console properly into the TV, put it on and head to the Settings screen; in the System Information tab, be sure that HDCP is checked.
• Now go to the Sound and Screen menu and press Video Output Settings; set the HDR feature & Deep Color output to Automatic on that screen.
Once you followed the steps highlighted above correctly, you should now play your games in HDR. If you need further help, you can check Sony’s video guide.
Getting the Right HDR Content
Lastly, you will need to have the right content to play. There are tons of HDR-enabled video games you can play on your PS4/PS4 Pro, and new ones are constantly released. There are also myriads of HDR video content you can gain access to on YouTube, on Netflix, on Amazon Prime.
Below is a quick selection of a handful of HDR-ready PS4 title:
Final Fantasy XV
Horizon Zero Dawn
The Last of Us: Remastered
Deus Ex: Mankind Divided
Uncharted 4
The Last Guardian
Closing Thoughts
High dynamic range is an image tech, which offers finer detail and depth of colour with the use of a broader spectrum of luminosity. This means the colour & light you see on screen is able to match reality more closely compared with the picture delivered via standard settings. System software 4.0 & above for your PS4/PS4 Pro brings HDR to the console settings enabling you to exploit this technology for stunning and vibrant gameplay & video streaming services.














