How to Insert Em Dash in Google Docs
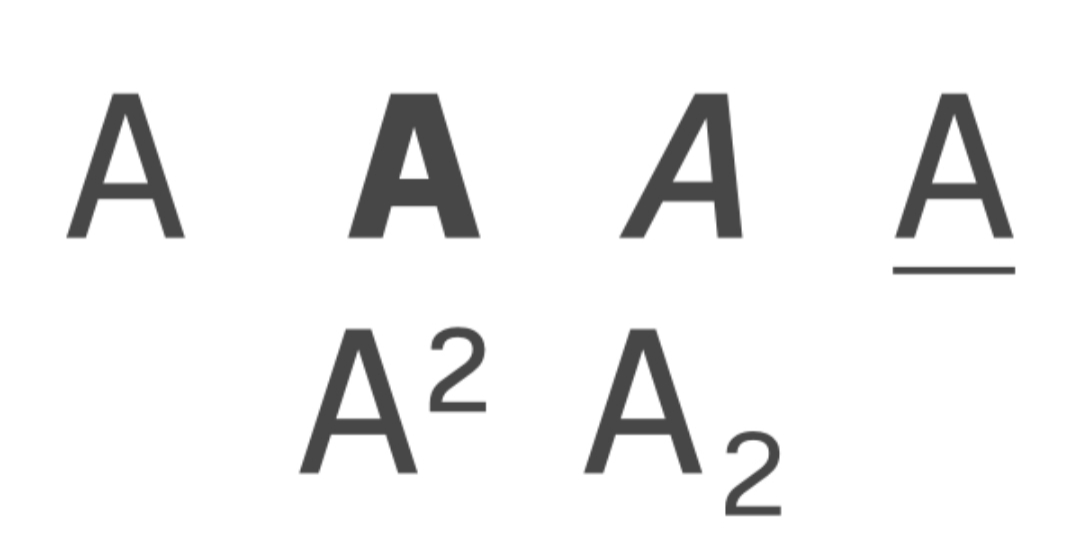
Writing in Google Docs is a good way to have your word document online, with the traditional Word Processing document, you could lose your file anytime if it’s not saved. One symbol used by writers is the em dash, once you begin using it you just fall in love with it. So how do you insert the em dash in Google Docs?
Most keyboards do not have this important punctuation sign, so you have to find a way around it. In Word, when you type two hyphens consecutively, it is automatically replaced by the em dash. Unfortunately, this feature does not come by default in Google Docs.
When to Use Em Dash?
If you’ve mastered how em dash works, it can be a great tool for you when writing. Em dash can be used to replace commas, it can be used in place of parentheses and in place of a colon. See some examples below:
Using the em dash in place of a comma
Example:
• If you find something, call my assistant—Gabriella, not Bridget—and she’ll attend you.
• And yet, when the laptop was finally delivered—nearly two months after it was ordered—he decided he no longer wanted it, leaving it with the dealer to sort it out.
Using the em dash in place of a parentheses
Example:
• The best coffees—Starbucks and Neo Café—are not always delivered in that restaurant.
• The warm weather, the people, the serenity—this is what brought them to Dubai.
Using the em dash to mark a change in thoughts
Example:
• Could you please pass that—oh, don’t worry.
• I told you not to touch—wait, what was I looking for?
Different Ways to Insert Em Dash in Google Docs
There are many ways to achieve this, let’s list them one by one.
Using Keyboard Shortcut
You can combine multiple keys on your keyboard to get the em dash symbol in Word and in Google Docs. On Windows, press together the Ctrl+Alt+Minus (-). On Mac, press together Shift+Option+Minus (-).
If you are someone that writes regularly, having to hold multiple keys are the time could be a pain in the ass. What if we show you easier methods?
Replacing Two Hyphens
Just like in Word where two consecutive hyphens get converted to em dash, you can configure Google Docs to function like that way as well.
• Go to your opened Google Docs. Navigate to Tools in the menu then Preferences.
• In the Replace With column, type the double hyphen in the empty box and put the em dash in the next using the multiple keys combination discussed in the first method. If your keys can’t combine to produce the em dash, you can copy from the examples, shared here earlier.
• Now, click OK.
Whenever you want to use the em dash in Google Docs, just type two consecutive hyphens—it will be automatically converted.
Inserting as a Special Character
Another way you can insert em dash in Google Docs is by using the Special characters menu option.
• From the menu options, click on Insert. From the drop-down menu, click on Special characters.
• Search from em dash in the search box. The Special characters box will be opened down in your document and you do not need to close it. To use em dash, just click on it and it will be added to your document.
If the special character box is blocking your way, you could simply drag it to somewhere convenient on the screen.
Wrapping Up
If you’ve not been using the em dash, we strongly recommend you adopt it as it will make your writing more appealing. You can also use the symbol in Google Docs as we’ve shown you here.














