Safari for Windows: Enjoy Apple’s Browser on Your Windows PC
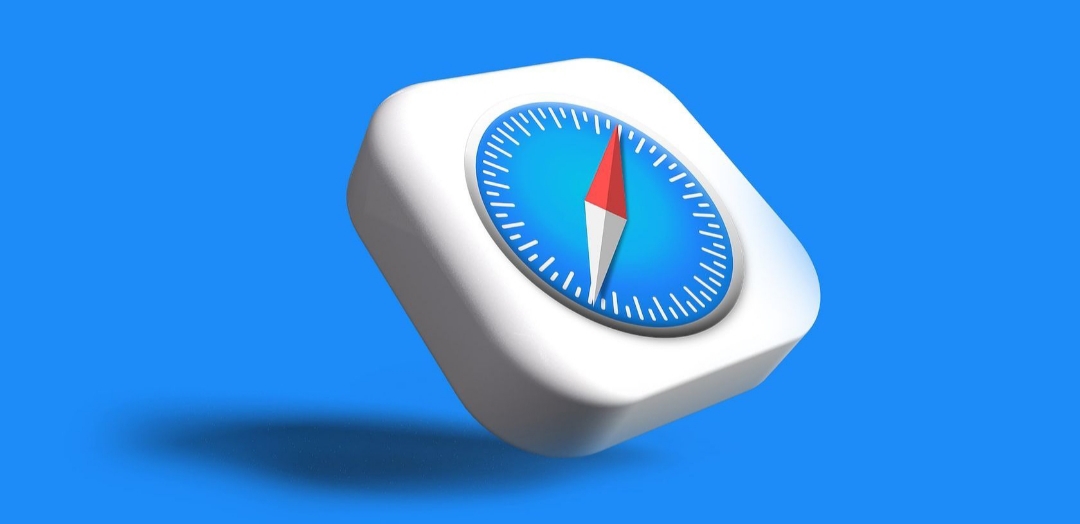
For internet browsers, PC users are more familiar with the default Internet Explorer and Google Chrome. Users of Apple devices are familiar with the Safari browser as it is the default for all Apple devices – the Mac, iPad and the iPhone. As a PC user, what if you could run Safari for Windows and feel the Apple touch?
Microsoft and Apple are rivals in the tech industry and you would hardly be able to use some of the default applications that comes with one on the other. Apple is also rivals with Android, you cannot open iCloud on an Android browser. In some cases, these tech giants make available some applications which are supported by other operating systems, an example is Safari for Windows. Apple has stopped supporting the Safari version for Windows now for some time, this means there might be a security risk using it. But if you are a developer, there is no harm in trying.
How to Install Safari for Windows or your PC
Open your internet browser on your Windows PC, click this link to download Safari.Save the download file and run it. It is a .exe file meaning it will install like the normal Windows file.
After completing your installation, simply open like you would do with any other installed Windows file. You can now enjoy the Safari browser on your Windows computer.
Like we said earlier, Apple dropped support for its Safari for Windows application for a while now and that means there have been no updates, patches or bug fixes since then. Except you want to try something with the browser on your PC, if you do not like the default Internet Explorer browser, we advise you install Google Chrome.
How to Use Safari for Windows through an Online Service
This is a safer option if you are scared about the security risks the native safari app might come with on Windows since it has not received updates for a while.
Open this crossbrowsertesting website on your internet browser.
Sign up for a trial account, this gives you 7-day access and 100 automated minutes and 100 manual minutes.
After creating an account and signing-in, move your mouse over the “Live Testing” menu, from the dropdown menu, click “Start a Live Test”.
Scroll down under “Desktop” and you will see the option to select MacOS. After selecting, you will see the browser option in the front change to Safari.
In the blank box to Start a Live Test, enter the website you want to go to. This will be opened through the Safari browser.
This is not as smooth as just downloading the Safari installation file for Windows but it is definitely safer.













