How to Quickly and Easily Shoot an Instructional Video
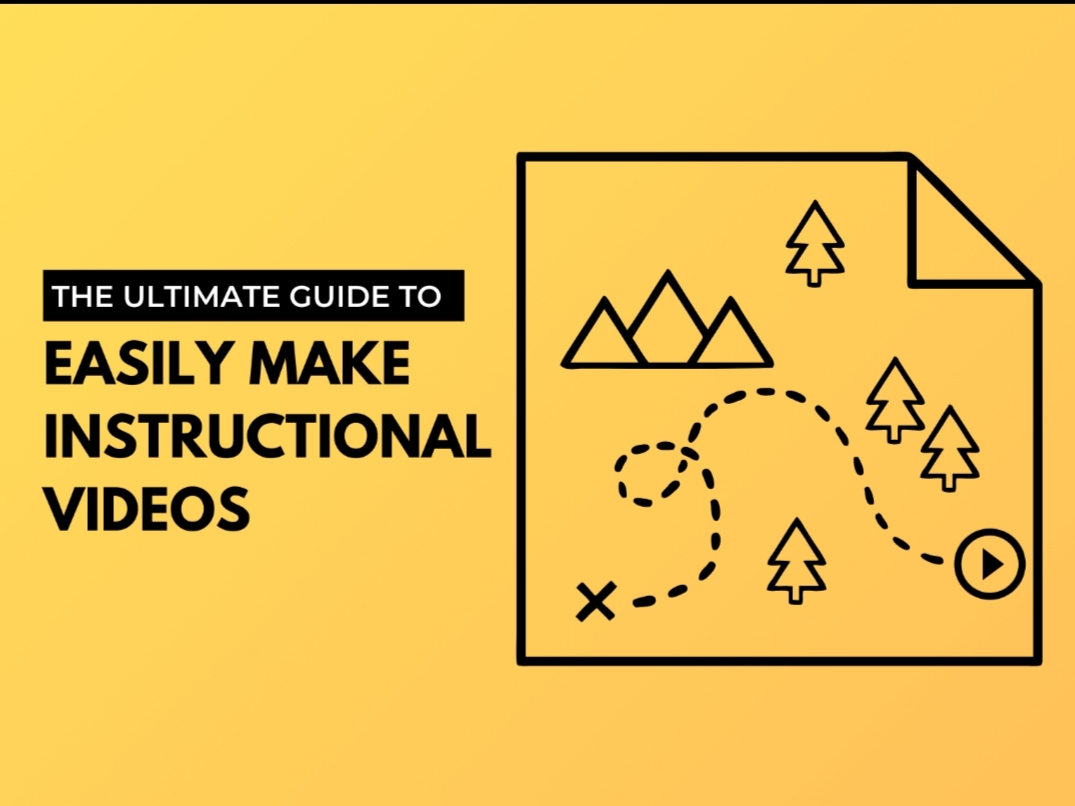
Want to learn how to quickly and effectively create a tutorial? Then this overview will definitely be useful for you. Aside from a good recording device, you will need well-elaborated video software to edit your clips and bring them to perfection. Follow these expert tips and useful recommendations to make your instructional videos stand out from the crowd.
How to Create an Interesting Instructional Video?
Whether you want to record a webinar or any other activity on your screen, you will definitely need to use free webinar recording software. So, start with choosing the most suitable product for you. Next, think about whether you need additional features and video editing capabilities. Once you determine your goals and get recording software, you should configure the necessary settings before pressing a capture button. Get a deeper insight into how to produce an exciting tutorial by following these steps.
Easy Steps of How to Record a Webinar
By following these steps in creating an instructional video, producing high-quality content will be a breeze. This information will also be useful if you need to capture WhatsApp calls and chat conversations. Having this information at hand, you will certainly engage more viewers in your tutorial videos.
Choose the Right Program
Picking the right software is a cornerstone to success when it comes to producing winning tutorials. The modern market offers a rich array of different options. Some of them are free of charge, while others require buying a license. If you need something simple but still effective, you can use an Ice Cream Screen Recorder. It incorporates all the necessary functionality to capture the activity on the screen and additional features to make your clips as flattering as possible. Also, you can opt for a Movavi Screen Recorder and take full advantage of its functionality. Finally, in case you are all about using advanced functionality, feel free to download Bandicam.
Adjust the Recording Area
It is possible to select a recording area to capture a specific part of your screen. For example, you may want to highlight a specific object during a webinar without including surrounding elements. Also, you will probably need to select a particular area if you want your webinar to take up a small portion of your screen while infusing your instructional video with some other tasks. In case you are going to capture a full-screen area, just select the proper function.
Check out a Microphone
Most likely, you will need to complement your tutorial with high-quality audio. That is why audio capture is one of the most important aspects of the process of video production. First, check out whether your program has audio recording capabilities. If it comes to web-based options, you can try Screen Capture. This free online screen recorder doesn’t require any downloads and works with high-resolution videos. Make sure you enable the microphone icon to pick up audio input from the webinar. Also, make sure your microphone is functioning well to avoid a dull sound. It is advisable to use an external microphone to achieve clearer and more accurate audio recording.
starting recording
Once you adjust all the settings and feel like you are ready to record your webinar, you can click the Record button. Thus, you will initiate screen activity recording. You can complement your webinar with your voice. The program will capture only the screen activity. If you obscure the window with another program or move the tabs, the recording software will capture what is happening in the selected area. Some programs allow you to make notes and annotations during the video capture process, edit your screencast in real-time, or insert a webcam while recording. Once the program finishes the recording, you should click the Stop button. Some programs offer shortcuts to get one or more tasks done with your program. Keep in mind that different operating systems may include different shortcuts.
Edit your Project
If you feel like your webinar requires further enhancement, you can perform some tweaks. Usually, screen recording software doesn’t include advanced photo editing features. You can perform basic manipulations like video cropping, trimming, and rotation. If you want to perform more complex edits, it is necessary to use a dedicated video editing program. By the way, if you want to reach your audience effectively, you should learn how to convert text to video.
Import your Webinar
Once you’ve done edits, it is necessary to save your file and transfer it in the proper direction. Different programs have different importing options. For example, a free online screen recorder from APowerSoft allows you to save your project on your hard drive or cloud. Then, with a simple click, you can record any activity happening on your screen. Some programs allow you to upload videos on social media websites just in several clicks. Usually, you can work with such output formats as MP4, FLV, MPEG, AVI, VOB, ASF, WMV, and GIF. If you need to work with a specific format, check out whether a program supports it.
Final Word
Recording your screen activity is a resource-intensive task that affects the performance of your computer. To avoid occasional lags and a jumpy video effect, close the programs you aren’t going to work with. Also, it is advisable to lower the resolution of your screen temporarily. Screencasting is just one way to produce instructional videos. Using a video editing program, you can also complement your tutorial with numerous effects, inserts, and filters.












