How to Insert Table of Contents in Microsoft Word 2022-2023
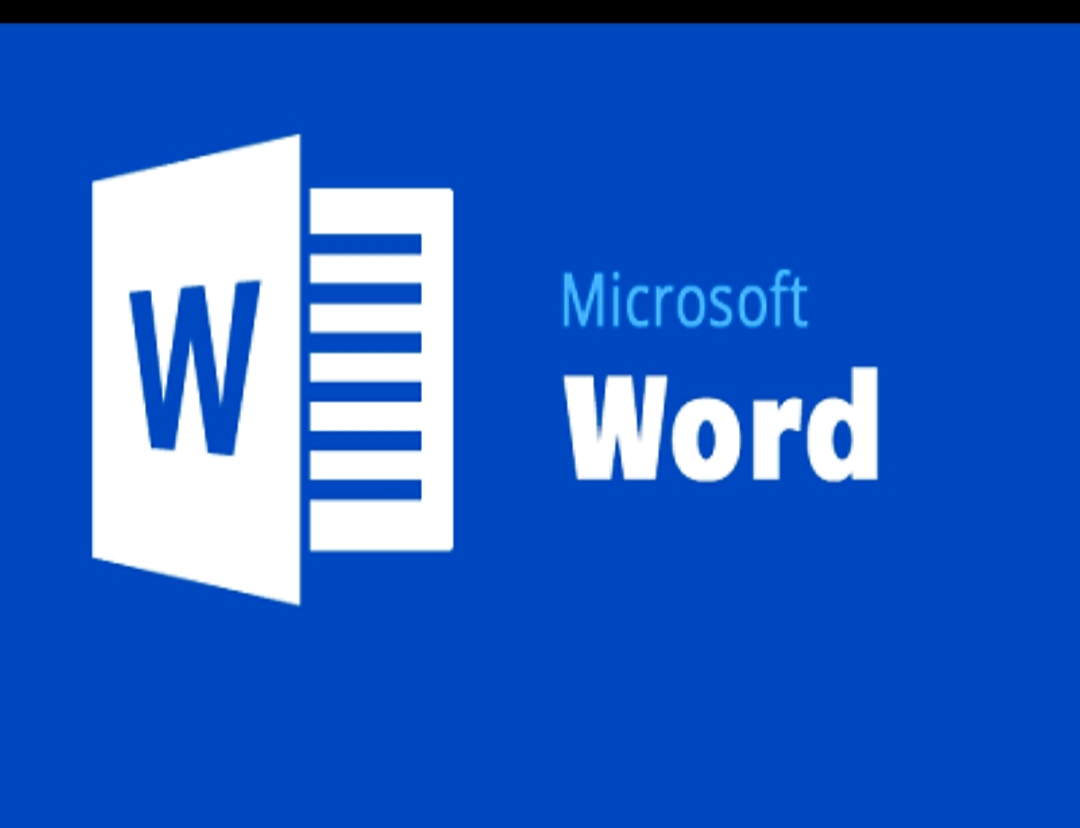
Whether you are writing a term paper, a seminar paper, a project report, a thesis, or even a novel, you need to insert a table of contents in MS Word to show the sections in which your contents are divided to. And of course, you can do it manually: all you need is lots of time and your indefatigable effort to keep scrolling your document up and down, till you capture all your contents in the manual table.
But what if you just do a little tweaking of your document, and on a click, hey presto, an automatic table of contents is generated for you by Microsoft Word itself? I know you will love that, so let’s do it!
How to Insert Table of Contents in Microsoft Word
Before we insert table of contents automatically, I like to show you something: Open a Microsoft Word document and make sure the active tab is HOME. On the displayed ribbon (under the HOME tab), locate the category called Styles. You will notice that a light-blue box is on the option called Normal.
This means anything you type in your document will go with the Normal Style, without any special formatting or styling. To do automatic table of content, we will be using the Styles menu to format the heading of our titles.
NB: I will be doing my automatic table of content in Microsoft Word 2013 in this post, the step is the same for Microsoft Word 2010 and 2016.
The Step:
After the final editing and formatting of your document, locate the first main heading of your content, highlight it, take your mouse to Heading 1 (under the Styles), right click on the Heading 1, and select Update Heading 1 to Match Selection.
Locate all the other main headings in your document, highlight each of them, and click on Heading 1: This ensures that all main headings in your document are styled the same way to Heading 1, making them to have the same attribute.
After styling all main headings to Heading 1, locate the first sub-heading in your document, highlight it, take your mouse to Heading 2, right click on the Heading 2, and select Update Heading 2 to Match Selection.
Locate all other sub-headings, highlight each of them, and click on Heading 2: This also ensures that all sub-headings are styled the same way, to Heading 2.
After styling all the sub-headings to Heading 2, located the first sub sub-heading in your document, highlight it, take your mouse to Heading 3, right click on the Heading 3, and select Update Heading 3 to Match Selection.
Locate the other sub sub-headings, highlight each of them, and click on Heading 3: This also ensures that all sub sub-headings are styled the same way, to Heading 3.
If you have other lower sub-headings that you want to appear in the table of contents, repeat the above steps and select Heading 4, 5, 6, in the Style menu as the case may be.
After styling your headings with the corresponding Heading numbers, click on where you want the table of content to be formed (usually above the document). Then click on the REFERENCES tab, locate Table of Contents, and select Automatic Table 2.
In the instance whereby you edit your document, the corresponding page numbers of your headings may change. So you need to update your automatic table of contents any time you edit or format your document contents.
How to Update Automatic Table of Contents in Microsoft Word
Click on the REFERENCES
Click on Update Table: This brings out the option to either Update page numbers only or Update entire table.
Click on Update page numbers only to update the page numbers in your automatic table of contents.
Click on Update entire table to update the whole table: This updates both the page numbers and other changes that have been made to the headings.
When we insert table of contents automatically, our work is faster and less laborious than the manual process, it also helps to create a sort of hyperlinks to the headings of your contents. On an automatic table of contents, I can easily navigate to the contents under a particular heading by holding the Control Key and clicking on the heading.














