Best Ways to Connect Samsung Galaxy S9 to TV – Screen Mirror
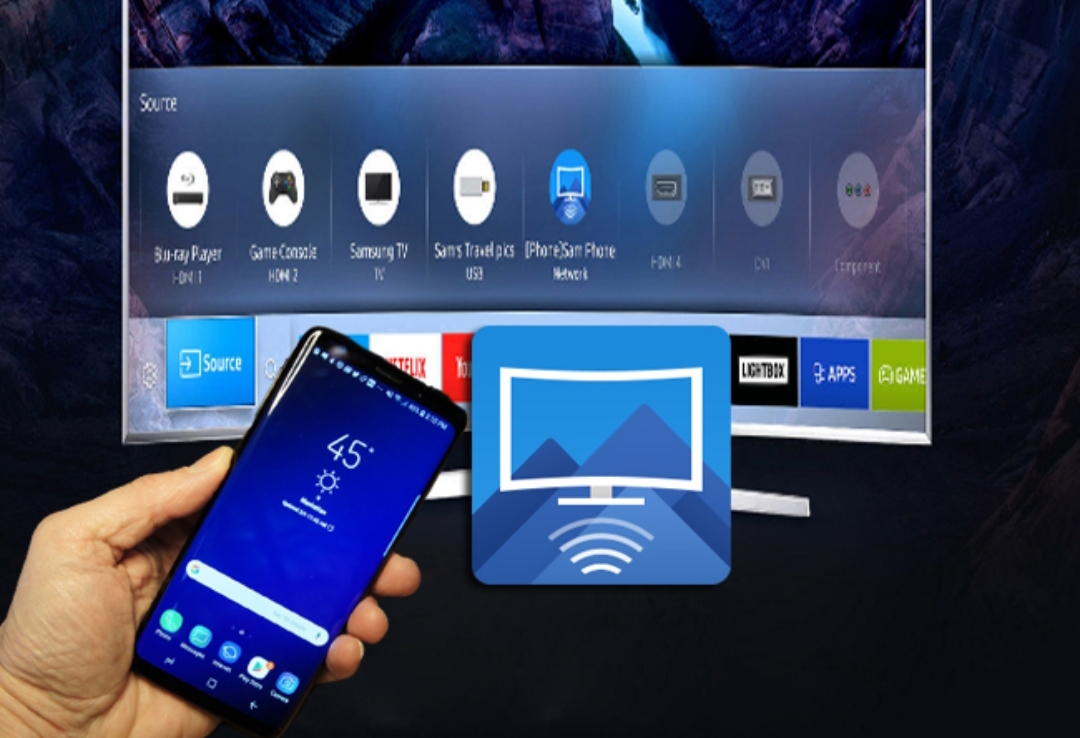
No doubt, the Galaxy S9/S9+ is Samsung’s best Galaxy smartphone till date, the S9 and S9+ features improved hardware and software on the Galaxy S8 and S8+ such as improved camera, repositioning of the fingerprint sensor, ability to shoot slow-motion videos at 960fps and a new AR Emoji. This tutorial will tell you how to connect Samsung Galaxy S9 to TV in step by step guides. The smartphone features an immersive infinity display but there are times when you want to view on a larger screen like the TV.
The Samsung Galaxy S9 and S9+ allows screen mirroring in many ways. There are several ways to achieve this and we shall be putting you through step by step.
Easy Ways to Connect Samsung Galaxy S9 to TV
Connect Samsung Galaxy S9 to TV using the AllShare Hub
The AllShare hub is a multipurpose device from Samsung, with it you can connect devices to your Samsung Galaxy and so many things.
Using an HDMI cable, connect the AllShare hub to your TV.
Connect your Samsung Galaxy to the Allshare hub through Bluetooth or WIFI
Go to Settings on your device and tap on “Screen Mirroring”.
Using the Chromecast
Using Google Chromecast is easily one of the best and popular ways to connect any Android device that supports screen mirroring to TV. Other than this, Google Chromecast is one the cheapest ways to stream video content to your TV offering access to Netflix, YouTube, Hulu and other services.
Connect Samsung Galaxy S9 to TV with Samsung Dex
The Dex is one of the most fantastic accessories to have which turns your device into a mini workstation for the most recent Samsung Galaxy and Note smartphones.
To use the Samsung Dex, all you have to do is dock your S9 in it and the phone enters a special Dex Mode. Using your Samsung’s USB – Type C to HDMI cable, connect to the Dex and your TV to starting displaying the S9 on your TV. Find out more about the Dex and other must-have accessories for your Galaxy S9/S9+.
Connect Samsung Galaxy S9 to TV using Miracast
As long as you have a supporting TV or Smart TV, Miracast is another easy way to achieve this. The Galaxy S9 supports screen mirroring which lets you use the feature.
Pull down the notification panel on top of your screen.
Navigate until you see Samsung Connect and tap on it.
Select your TV from the available list.
If your TV is shown, tap on “Add device manually” and add your TV.
Your Samsung Galaxy screen gets mirrored on the TV when the setup is completed.
Connect Samsung Galaxy S9 to TV using Smart View
The “Smart View” is another feature which can be found in the notification panel of your Samsung Galaxy device. Simply pull down your notification panel and swipe to the left.
Tap on Smart View and your Samsung device will start looking for nearby screen mirroring TVs or Chromecast devices. Just make sure you have a Smart TV which is ready to receive signals.
Conclusion
In conclusion, if you are not casting your Galaxy S9/S9+ on a larger screen you may be underutilising the device. We hope we’ve been able to help with the above methods.














