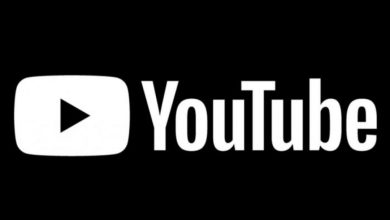How to Set a Program as the Default Program on Windows
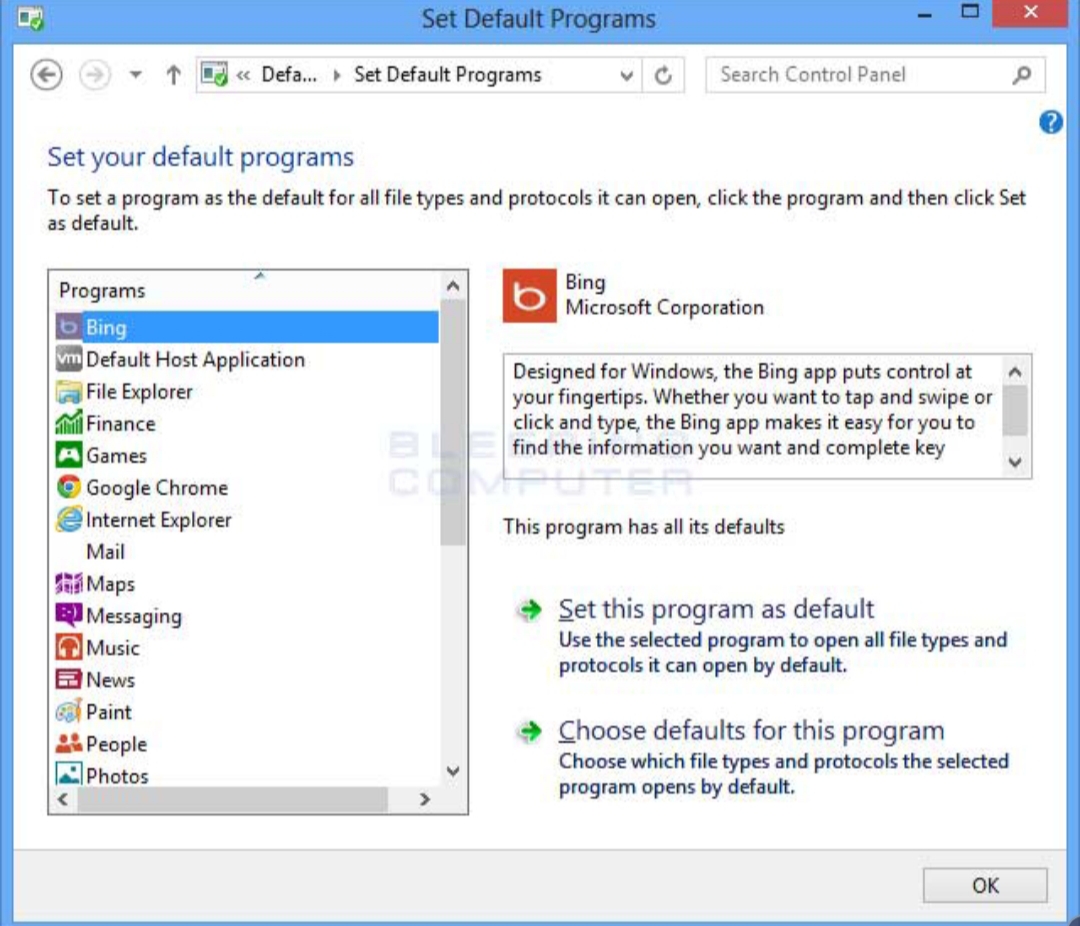
Default programs act like preset, they automatically open files they are preset to open. Therefore if a program you prefer in opening a file isn’t set as default, the unpreferred might take over.
For example, you may have VLC Media Player and GOM Player installed on your computer, with the VLC being your preferred program to open media files. However, you will notice that sometimes when you try opening some video or audio files, instead of VLC to open them, the GOM Player takes charge. When this happens, it means the program you desire to open these files with is not set to default.
Often times, the icon hosting these files is different from the icon of your preferred program, and by right clicking and choosing open with your preferred program, the files would be opened with your preferred program. That serves as a fast but temporary solution. You need to repeat the steps every time you want your preferred programs to open these non-complying files.
Consequently, setting default programs is the permanent means of making files open through your preferred programs, and you can do that by following the steps below.
How to Set A Program As Default Program
Locate Control Panel on your computer and change View By from Category to Small Icons.
On the listed small icons computer’s settings, click on Default Programs—it is the second option on the third column.
After clicking on Default Programs, click on Set your default programs on the displayed window.
Allow the displayed window to load. You should see a window loading like the one below.
When the window finishes loading, list of possible default programs will be displayed in a column at the left-hand side. Scroll through the column to see the full list.
After scrolling through the list, continue with the following steps to make a program the default program (i.e. make the program a default to open a particular type—extension or format—of a file).
I will be making VLC my default program in the rest of this tutorial.
Scroll to the program you want to make default—in my case, it is VLC so I will scroll to the program and select it.
After selecting the program, two options will appear.
Click on Set this program as default to make the program the default program.
The second option is Choose defaults for this program. Clicking this will take you to where you will see all the possible file extensions the selected program can open.
On clicking this option for VLC, the picture below shows list of some file extensions the program can open.
VLC can open about 117 different file extensions but in the picture, I have scroll to an area of file extensions that you might be familiar with. As you can see in the picture, VLC can open MKV, MOV, MP3, MP4, MPEG, among others.
You will also see a box beside each file extension. If the box is marked, it means VLC is the default program for the file extension and vice versa.
To make VLC the default program for file extensions not marked, I need to click on the box beside them. If you want to make a program the default for all the file extensions it can open, click on select all, at the top left corner, then click save to save setting and that makes the default program for all file extensions it can open.