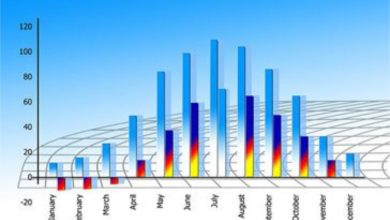How To Set When Your Computer Hibernates, Sleeps and Turns Off Display on Windows 10Last updated

Whenever my computer is on battery or plugged in and idle I already know when my screen display will go off, sleep or hibernate. This could be really helpful most times, whether you want to preserve your battery or you don’t want some people to have access to your computer when you are not there.
Whenever a computer screen immediately display goes off, the computer is still active and not locked but people coming to see might think it’s on hibernation already except the curious ones who touches the keyboard. Whenever a computer sleeps, the screen display goes off and the computer is locked, it also preserves your battery. Only those who know your password can have access to your computer at this period of time.
Whenever a computer goes into hibernation, it goes into a deep sleep, the computer will go off completely but when switched on back it resumes and takes you back to where you left of. Hence, the importance of setting the time when your computer it turns off display, goes to sleep or hibernate.
Set When Your Computer Hibernates, Sleeps and Turns Off Display
Navigate down to the right-hand side of your screen and right-click on the battery icon to bring out the Power Options.
Click on one of the ‘Change plan settings’ in one of the available power plans (Balanced or Power saver). You can now see the time for the computer to turn off display or go to sleep. If you do not like it simply click in the box and choose the time you want.
Go back to where the Power plans are again and set the timing for the next plan.
To set when your computer hibernates, click on the ‘Change advanced power settings’ tab. Scroll down till when you see the ‘Sleep’ option, click on it once then click on the ‘Hibernate after’ sub-menu to set when the computer hibernates.
It’s as easy as that. Now you know when your computer screen goes off, sleeps or hibernates.