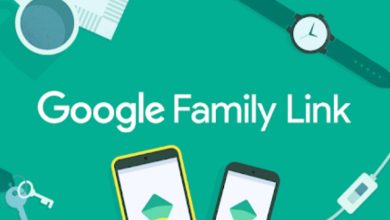How to boost the speed of a Computer by Defragmenting Its Hard Drive

When your computer starts competing with a snail in a race to determine which is faster or has more speed, you are definitely sure that something is wrong with it. Most people blame viruses and malware for being the bad guys causing this problem, of course these people are right most of the time, but in some other time, especially when you don’t have problem with virus, a fragmented hard disk drive is equally enough to take your computer into “slow motion”. Even Microsoft knew this and then suggested that we should often use disk defragmentation tools to boost the speed of a computer and optimize its performance.
Oh! You are reading this article and wondering what is meant by fragmentation in hard disk. Fragmentation in hard drive simply means the data stored in it, overtime, becomes fragmented (wear) and split into multiple parts. This makes is difficult for hard drive to read the files and in turn slow down a computer. But fortunately, this problem can be fixed; thanks to Windows inbuilt defragmentation tool.
Therefore, all you need to do is to follow the steps below to check how fragmented your drive is and how to fix the problem.
Steps to Boost the Speed of a Computer By Defragmenting Its Hard Drive
Launching Defragmentation Tool
Click the Start Button and then on Control Panel: if you are on Windows 10 like me, just right-click on the Start Button. This will bring out a list of options including control panel; simply click on Control Panel.
In Control Panel, find the option named View By; it is located towards the top-right corner.
If you have found it, then change the View By settings from Category to Small Icons.
From the list of all the displayed tools, click on Administrative Tools.
Then double click on Defragment and Optimize Drives. The size of this tool and the other tools here are 2KB each – don’t mind the sizes!
Launching the tool will open a Window named Optimize Drives, and a list of all virtual drives, both internal and external, will be displayed in a box.
Analyzing and Optimizing Your Drive
Click on (C:), then on Analyze; in my case, 3% of my disk volume is fragmented.
After analyzing, then click on Optimize.
Clicking the optimize button will start the optimization process, and to be sincere with you, this process takes a lot of time to compete, depending on the level of fragmentation in your hard drive. So I recommend hibernating your computer when the power gets low and later continue when next you have power, or better still, do it overnight.
During this process, you will see jargon like percentage (%) fragmented, relocated, consolidate, and defragmented. Don’t bother, just wait until everything stops and the last run section for the defragmented drive changes to the date and time the process is completed.
How Often Should I Optimize My Drive?
Personally, I recommend you do this process every three months, so as to reduce the rate of fragmentation of your files and to save time required in defragmentation.
If there is no improvement in the performance of your computer after this process, it means your drive is bad and a replacement may be the only way to boost its speed. However, you can also try increasing your RAM before deciding to go for a new drive.
Having problem in defragmenting your drive? Use the comment box to discuss the problem with us, and trust us, we are here to help. Don’t forget to use the share buttons below to share this post with your friends.