How to connect iPhone XS Max, Xs and Xr to your TV
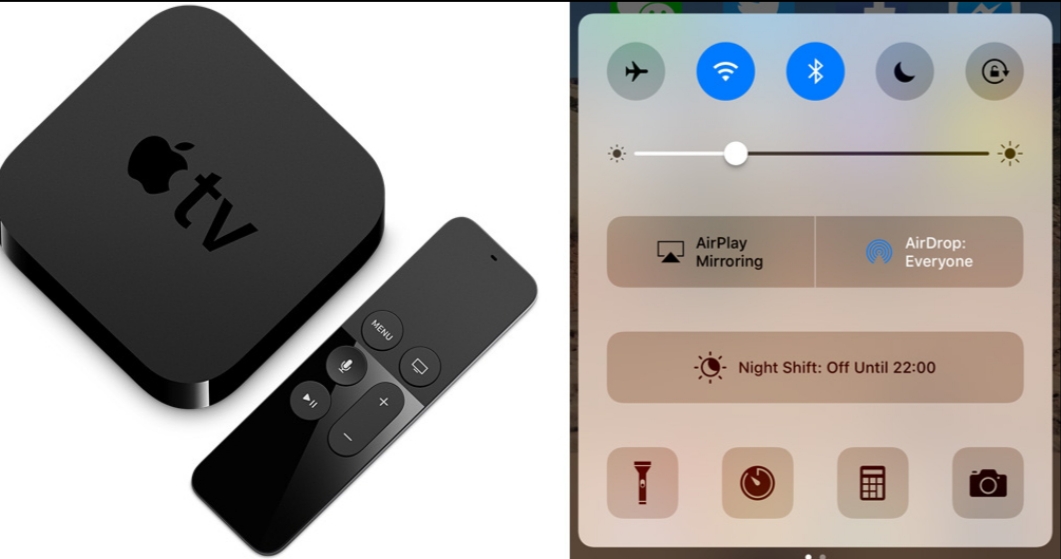
This tutorial will outline how to connect iPhone Xs Max to TV, you can also follow the same process for the iPhone Xs and Xr. For convenience, you can now easily watch the contents on your phones on a much bigger screen, by connecting your smartphones to your TV.
Most smartphones now feature top quality HD screen display, which makes them very suitable for watching movies and playing games in top quality formats. However, the unique feeling of watching your movies on a bigger screen display like TV cannot be compared to that of watching on a relatively smaller phone display.
The newly launched iPhone XS Max is the biggest to be released by Apple so far. It features a screen display of an incredible 6.5” Quad-LED HD resolution (the largest of all iPhone flagships). This makes the XS Max exceptionally suitable for watching movies and playing games. However, the experience of watching a movie on a 6.5’” display (of iPhone XS Max) cannot be compared to what you’ll get, when watching on a screen display of 18” and above (of a standard TV).
How to Connect iPhone XS Max to your TV
We have compiled some of the best ways you can easily connect your iPhone XS Max to your TV and enjoy unbeatable movie experience from Netflix and likes.
Connect iPhone XS Max to TV using Apple TV
This could easily pass as the “conventional” method of connecting your iPhone XS Max to TV, provided you are using an Apple TV. This method does not require any form of physical (wired) connection. All you need to do is set up both devices and connect them to the same Wi-Fi network. To do this, simply follow the outlined steps below:
Get a Wi-Fi or Mi-Fi router and use it to set up your internet connection on both devices.
Navigate to the “Control Centre” on your iPhone XS Max.
Select the “Airplay” option.
On the “Airplay” option, you can select any of the two options; “mirror my screen” or “send videos”.
You can then “mirror” your iPhone XS Max screen contents to your Apple TV.
Note: Only supported video formats are displayed on your TV. This means your TV has to support the format of the video you want to “mirror” before it can display the mirrored contents.
Connect iPhone XS Max to TV via Lightning HDMI Adapter
For those using a brand of TV different from Apple’s, you can also “mirror” your iPhone XS Max screen display. This can be done via the “Lightning HDMI Adapter”, which is the original HDMI designed by Apple. Follow the simple steps below to connect your iPhone XS Max to your TV via the Lightning HDMI adapter.
First and foremost, ensure your TV has a functioning HDMI port.
Plug in the Lightning HDMI adapter to your XS Max.
Connect the other end of the adapter to your TV using a normal HDMI cable.
Start enjoying your HD videos on a larger screen display.
This method looks quite easy, right? There you go.
Connect iPhone XS Max to TV using Google ChromeCast:
You probably already know what a ChromeCast is. With the ChromeCast, you can easily connect your iPhone XS Max screen display to your TV. To connect your iPhone XS Max to your TV using the Google ChromeCast, kindly follow the steps highlighted below.
Get the Google ChromeCast device. You can buy at any decent retail store near you.
Ensure your TV is connected to a power source.
Plug in the adaptor to your TV HDMI port (Make sure your iPhone XS Max and your TV are connected to the same Wi-Fi network).
Connect your iPhone XS Max to the Google ChromeCast.
Setup the Chromecast on your TV, following the traditional process.
Start enjoying your iPhone XS Max video contents on your TV.
It should be noted that not all TVs can perform this action. However, a good number of the recently launched standard TVs have this capability. Most of the standard TVs now come with durable HDMI ports. With this, you can easily download your favourite movies on your iPhone XS Max (among other smartphones), connect your it to your TV and start enjoying “unbeatable” movie experience.














