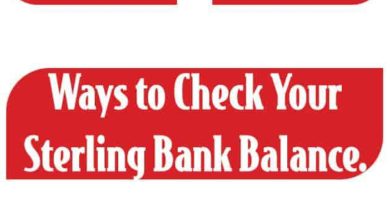Step By Step Guide To Manually Setup Outlook For Webmail
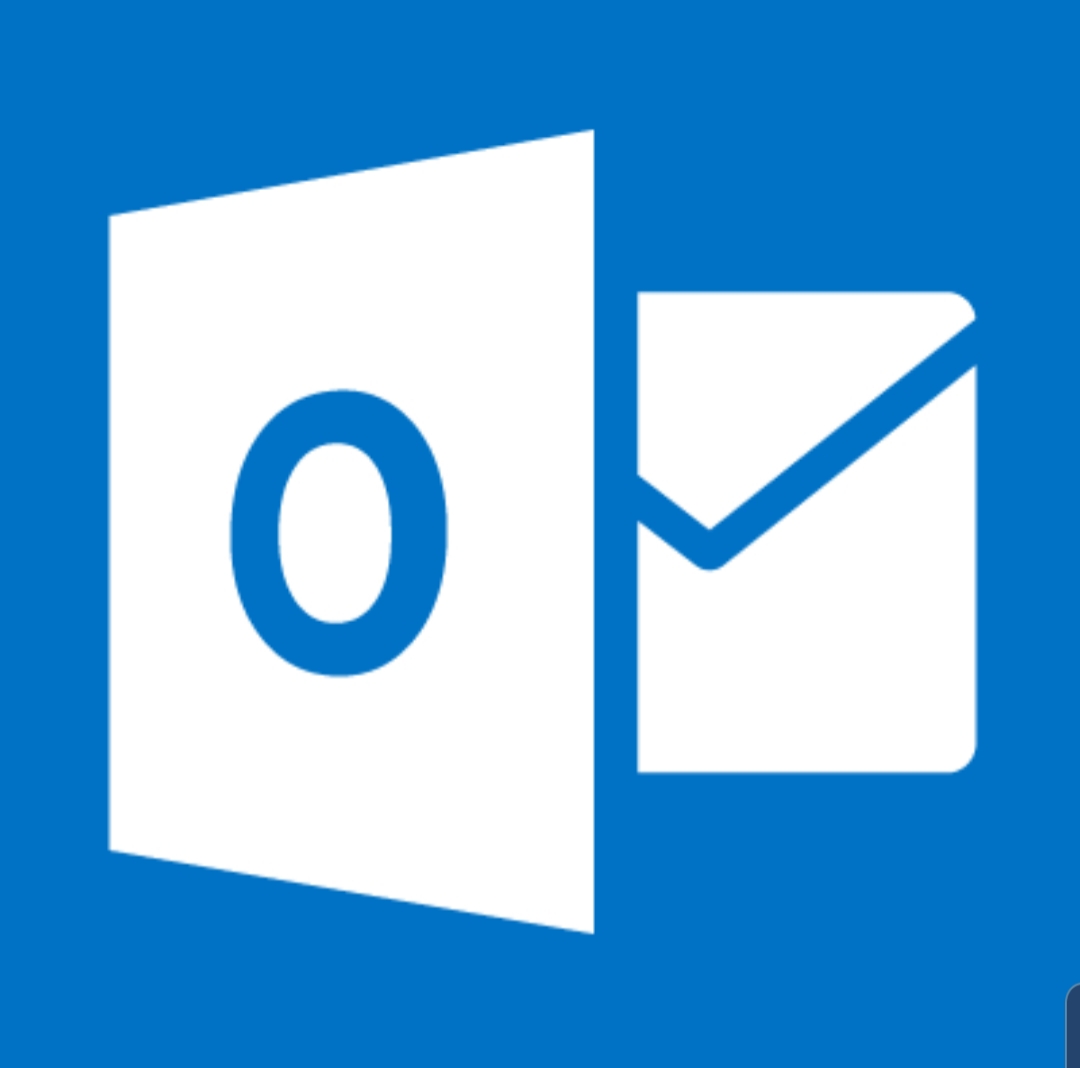
Outlook is one of the finest mail clients out there. Its interface, especially Outlook 2014 and above, is easy to use, and like other mail clients, you can add as many emails as you want.
Some users of this mail client are lucky; when they try the auto-setup feature, it works for them like a magic.
However, I discovered that many people have problem with this auto-setup, leaving them with no option than to go with the awful interface of webmail.
If you are one of these people, get a glass of water, relax yourself as I will be taking you through a step by step guide on how to set up outlook manually for webmail.
Manually Setup Outlook For Webmail: The Step By Step Guide
Launch Microsoft Outlook and click on File. This will take you to Outlook backstage.
At the backstage, click on Account Settings. This will bring out two options–Account Settings and Social Network Accounts.
Click on the first option (i.e. Account Settings). This will bring out a dialogue box named Account Settings.
On the Account Settings dialogue box, make sure the active tab is E-mail, then click on New.
Clicking New will bring out another dialogue box named Add Account. On this dialogue box, click on the radio button beside Manual setup or additional server types. After that, click Next.
N.B: You can try your luck with the automatic setup by leaving the option at E-mail Account, input your name, email address and password, and click Next to see if it will work for you this time. If it doesn’t continue with this manual setup.
After choosing the Manual Setup and clicking Next, select POP or IMAP and click Next.
Now go to your Webmail and login into you inbox.
In your inbox, take your mouse to the top right and locate where you have your full email address written. it is beside the log out option.
Click on the small arrow pointing down beside your email address. This will bring out different options.
On the displayed options, click on Configure Mail Client. This will bring out configuration settings.
On the configuration settings page, scroll down until you see Manual Settings.
On the Manually Setting, I recommend you follow the recommended Secure SSL/TLS Settings. All the settings you need to configure Outlook and other mail clients is displayed on the manual setting boxes.
Don’t forget we are going with the recommended settings, and it is the grey box at the left hand side.
Now go back to where you stopped with Outlook; but before you continue, sip some mouthfuls of water from your glass. After that, continue with the manual settings as follow:
Back to the Outlook Add Account dialogue box, under Your Name, input your desired name. I input Adedapo Olatunde, which is my name, in my case.
Under Email Address, input the your webmail email address; e.g. username@website.com
Under Account Type, your can use POP3 or IMAP. If you choose POP3, you must use POP3 port in your server settings, which you will be configuring next. The same goes with IMAP, too.
In my case, I went with POP3. When I get to server settings, you will see that I used 995 which corresponds to my POP3 Port. If I had used IMAP, my port would be 993.
Under incoming and outgoing mail servers, use the provided address in the Manual Settings. Mine is mail.websitename.com for the two.
Under Logon Information, type your complete email address (i.e. username@website.com).
Under password, input your password.
After filling all the boxes, click on More Settings. This will open a dialogue box named Internet E-mail Settings.
On the Internet E-mail Settings dialogue box, click on the advance tab.
Under incoming server, make sure it is showing the account type you selected in the Add Account dialogue box.
I selected POP3 and that is the reason mine is showing incoming server (POP3). What I will do next is put 995 which corresponds to my POP3 Port as shown in my Manual Settings page. Your own case will certainly be different, but all you need to do is to input the number that corresponds to POP3 or IMAP on your Manual Settings page.
Tick the box beside This option requires an encrypted connection (SSL).
Under outgoing server (SMTP), input the number given on the outgoing server of your Manual Settings page. Mine is 465.
In the drop down options in front of Use the following type of encrypted connection, select SSL.
Click OK and you done with the manual settings.
After clicking OK on the Internet E-mail Settings dialogue box, click Next. It is below the More Settings option.
Clicking Next will test the setting and when you see completed in the two testing tasks, click on CLOSE. This means your configuration is 100% correct.
You should see a message that sees You’r all set! Click Finish and allow Outlook to synchronize all you messages.
Congratulations, you just setup Outlook manually for your webmail. You can repeat these steps to add as many emails as you like.
Understanding The Difference Between POP3 and IMAP
Both POP3 and IMAP are e-mail protocols. Their functions are almost the same but there is still some clear differences.
With IMAP the messages you read, reply or delete in Outlook and other mail clients will remain the same on any device you are using to access your email. Actions taken with IMAP configured mail clients reflect in the server.
As for POP3, reading, replying or deleting doesn’t necessarily affect the direct email on the server. An email read on POP3 configured mail clients might still show as unread when accessed on another mail client or on the webmail.
If you have any problem with any of the processes I took to setup this webmail in Outlook, please drop it in the comment. I will reply as fast as I can.