What is Other on Mac Storage and How to Clear It
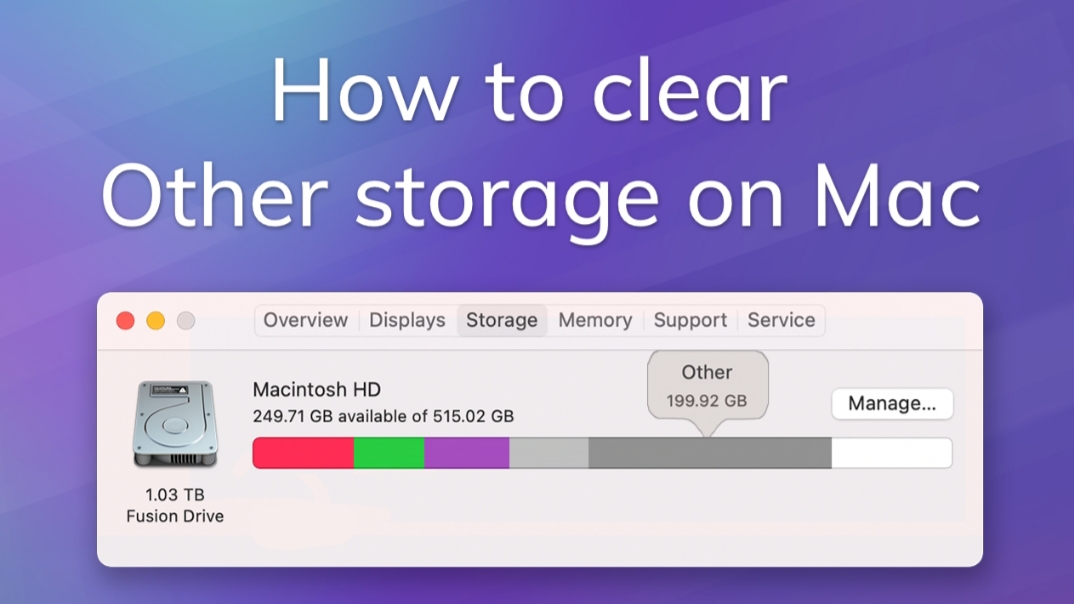
If you check your storage space very well which we all do, you must have asked yourself what is Other on Mac storage? When buying a new MacBook, increasing your storage option costs about $200 – $300 which is quite expensive, it’s a huge concern when something you have no clue about like “Other” takes a huge storage. Space on your MacBook.
In this post, we will clear up the air, show you where to find this Other storage on Mac and how to free up space on your computer.
What is Other Storage on Mac?
Before you even ask what is Other storage on Mac, you need to know how to access it. To check your Mac’s storage space and usage, click the Apple icon at the top left corner of your Mac’s screen and click on “About This Mac”. Navigate to the “Storage” tag, the current interface already gives you an overview of what takes up storage space on your Mac.
At the moment, Documents take up 50.57GB of my total storage space. You just need to hover your mouse pointer on the colours to see what is taking your storage and the size it’s taking.
As shown below, Other is currently taking a storage space of 53.86GB on my MacBook.
To get a better overview of your storage space, click on the “Manage” button. This shows you what files exactly is taking up storage space and how you can remove them one by one.
The problem with “Other” is that it is not easily removed and it can’t be removed from this tab. Before we go further, what is Other on Mac storage? See the descriptions below:
Cache items such as browser cache, data cache and other cache from applications that make use of them.
App extensions, application plugins and accessories, fonts.
Hidden system files, partitions, backups and virtual machine hard drive.
Application Support, screensavers, iCloud files, etc.
As you can see, most of the files stored under “Other” are very important but there are still useless ones like the cache, junks and temporary files you would want to remove. Before we go further on how to clear Other on Mac storage, you need to free up other spaces first and see if you are satisfied with what you have.
How to Free up Storage Space on Mac
When you go to About This Mac>>Storage>>Manage, your Mac shows you a “Recommendation” tab at the top.
Store in iCloud
This is the first option under the Recommendations tab and it is very effective. You can save a massive amount of space by moving your files, photos and videos to iCloud. If you do not have enough space on your iCloud, it is very cheap to upgrade your iCloud subscription. Upgrading your iCloud gives you more space to save files on the cloud.
To begin, click on “Store in iCloud”. This gives you the option of storing Desktop, Documents and Photos in iCloud, you can easily untick the one you do not want saved in iCloud.
After you have done this, you can delete them on MacBook to create space.
Optimise Storage
This frees up storage by automatically removing films and TV programs you have already watched. If you have Apple TV on, downloading and watching movies takes a lot of space.
This will also keep on recent email attachments on your computer.
Empty Bin Automatically
Whenever you delete files on your Mac, it goes straight into the Bin. Anything in the. Bin still takes up storage space on your Mac, the only true way to free space is to empty your Bin.
Sometimes you forget to delete files in your Bin, turning on this feature automatically erases items in the Bin older than 30 days.
Reduce Clutter
The last option under the Recommendation tab, lets you review files to reduce clutter. There are so many old files you still have that you don’t even need again. There are DMG files, videos, PDFs and many more items you can always delete to free up storage on your Mac.
When you click on “Review Files”, you see all the large files you can delete to save. Space. You can also go to the “Downloads” tab to see downloaded files you can delete.
How to Clear Other on Mac Storage
Like we said earlier, some of the files here are cache files and other junks which you can remove.
Using Third-Party Software
If you do not want to go through the stress, there are paid software that does a very good job of clearing cache files, junks and irrelevant backups. Try CleanMyMac by MacPaw or DaisyDisk.
Clearing Cache Files
Go to Finder, click on the Go menu then Go to Folder.
This will open up the Caches in your library, right-click on the on you want to remove and select “Move to Bin”. Do this for all unwanted caches to free up space.
Deleting Old Device Backups on Mac
You might have backed up your iPhone on your Mac many times, this takes a large chunk of the storage on your Mac. I currently do not have my iPhone backed up on my Mac but I have my iPhone backed up on my iCloud.
To delete old backup, click on the Apple icon, go to About This Mac>>Storage>>Manage. Select iOS Files and delete.
For those still using MacOS High Sierra or earlier, you still have access to iTunes. Apple removed iTunes on MacOS Catalina. Open your iTunes, go to Preferences>>Devices, select your backup and delete.
Wrapping Up
Before spending extra cash in getting an external SSD for your Mac, you should definitely give all the options here a try. Always empty your bin and delete DMG files after installation.












