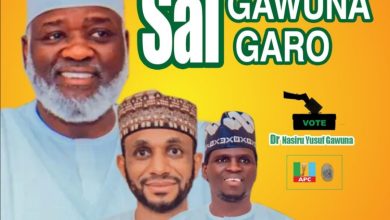Hausa Songs
[MUSIC] Ahmad Delta – Al_Qibla

Ahmad Delta – Al_Qibla
Ahmad Delta Ya saki wata sabuwar waƙar sa mai suna ”Al_Qibla ” wannan waƙa tayi daɗi sosai, Kuma waƙa ce ta soyayya dake bada jindadi Rayuwa.
Ahmad Delta – Al_Qibla Mp3 Download
Zaku iya sauraron wannan waƙa ko kuma ka danna ”Ahmad Delta – Al_Qibla Mp3 Download ” dake ƙasa, don sauke waƙar a cikin wayar ka ta Android ko iPhone cikin sauƙi kuma kyauta.
Click Here To Joint Our WhatsApp Group 👇
Kasance da Manuniya.Com domin samun sabbin Wakokin Hausa ko kuma Labaran Duniya.